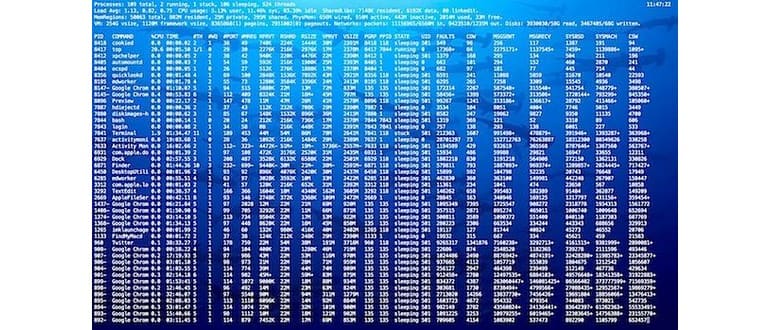Se sei stanco del classico testo nero su sfondo bianco del Terminale, c’è un modo semplice e divertente per dare una marcia in più all’interfaccia della riga di comando: puoi aggiungere un’immagine di sfondo personalizzata. Recentemente, uno dei nostri lettori ha chiesto come farlo, quindi esploreremo insieme il processo. Anche se questo articolo è stato scritto per OS X 10.7, le istruzioni sono simili anche per le versioni precedenti come 10.6, a parte le funzionalità a schermo intero.
La prima cosa da fare è trovare una foto che ti piaccia. Se hai intenzione di utilizzare il terminale in modalità schermo intero su Lion (che è davvero spettacolare), ti consiglio di scegliere un’immagine ad alta risoluzione. Per questa guida, utilizzerò lo sfondo della beta di iCloud.com, che offre un look elegante e pulito, ma sentiti libero di dare sfogo alla tua creatività e utilizzare immagini più audaci, come squali, come ho fatto io nello screenshot sopra.
Imposta l’immagine di sfondo
- Apri Terminale (/ Applicazioni / Utility /)
- Dal menu Terminale, seleziona «Preferenze» e vai alla scheda «Impostazioni» in cima alla finestra delle preferenze
- Clicca sulla sottoscheda ‘Finestra’ e poi premi l’icona «+» per creare un nuovo tema Terminal, dandogli il nome che preferisci
- Nell’area «Finestra», clicca sul menu a discesa accanto a «Immagine», dove appare «Nessuna immagine di sfondo», e seleziona la foto che desideri utilizzare
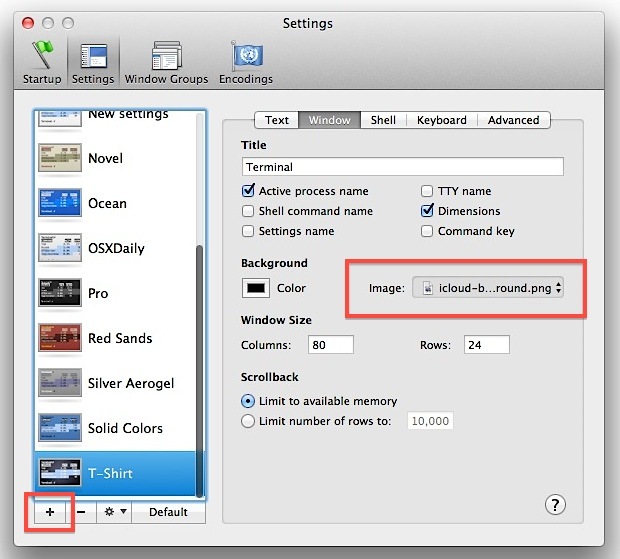
Se stai utilizzando il tema che hai appena modificato, l’immagine dovrebbe apparire subito. Tuttavia, c’è un aspetto da considerare: a seconda dell’immagine di sfondo che scegli, il testo nel terminale potrebbe risultare poco leggibile. Poiché abbiamo optato per un’immagine di sfondo scura di iCloud, il testo nero su bianco predefinito non funziona. Dobbiamo apportare alcune modifiche:
Regola il colore del testo per contrastare con lo sfondo
- Ritorna al pannello delle preferenze del terminale e seleziona la sottoscheda ‘Testo’
- Le due impostazioni principali da modificare sono «Testo» e «Testo in grassetto»: ho scelto il bianco perché contrasta bene con l’immagine di iCloud
- Puoi anche regolare la dimensione del carattere se lo desideri (Menlo Regular 12pt è molto gradevole)
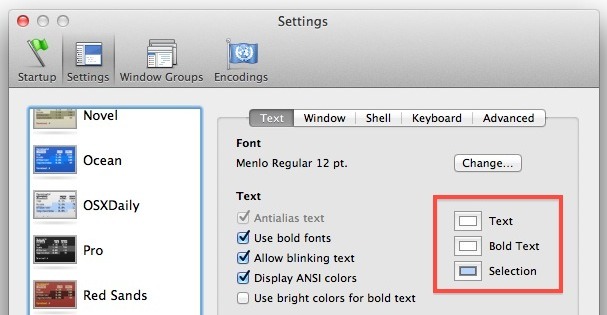
A questo punto, tutto dovrebbe sembrare perfetto. Se non riesci a vedere le tue impostazioni, assicurati di selezionare il nuovo tema nella finestra Inspector premendo Command + i e scegliendo il tema. Se hai scelto il modello di iCloud, dovrebbe apparire come nell’immagine qui sotto:
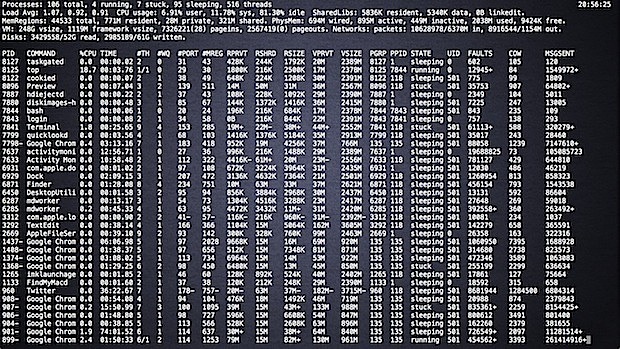
Se desideri un tocco in più di personalizzazione, puoi anche impostare opacità e sfocatura. Non dimenticare di provare la nuova modalità a schermo intero del Terminale: è una delle mie funzionalità preferite di macOS Lion. Con queste semplici modifiche, il tuo terminale non sarà solo uno strumento di lavoro, ma anche un’esperienza visiva più coinvolgente.
Novità e tendenze per il Terminale nel 2024
Nel 2024, ci sono molte novità entusiasmanti che stanno emergendo per il Terminale di macOS. Dalle nuove funzionalità di personalizzazione a miglioramenti nell’integrazione con strumenti di sviluppo come Homebrew e Git, le opzioni sono infinite. Inoltre, il supporto per temi e plugin sta diventando sempre più popolare, permettendo agli utenti di creare un ambiente di lavoro su misura per le loro esigenze.
Un’altra tendenza interessante è l’uso di strumenti di automazione come AppleScript e Automator, che possono semplificare i compiti ripetitivi nel Terminale. Imparare a sfruttare queste risorse può migliorare notevolmente la tua produttività. Non dimenticare di tenere d’occhio anche le nuove scorciatoie da tastiera e miglioramenti delle prestazioni che Apple sta implementando, rendendo l’esperienza dell’utente più fluida e reattiva che mai.
Insomma, personalizzare il tuo Terminale non è solo una questione di estetica, ma anche di efficienza. Sperimenta con le nuove funzionalità e rendi il tuo ambiente di lavoro unico e funzionale!