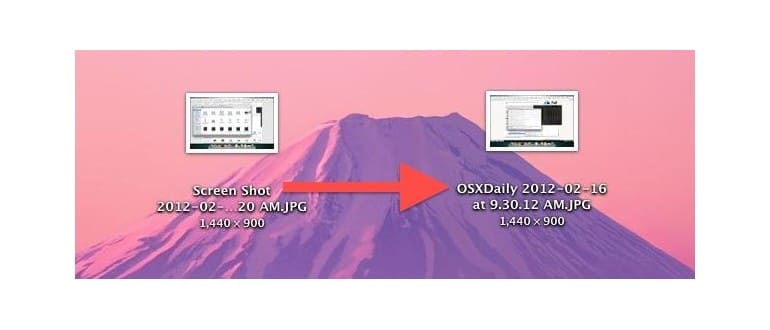Le schermate scattate con Mac OS X vengono salvate con il prefisso «Screen Shot» nel nome del file, ma puoi personalizzarli come preferisci. In questo articolo, ti mostrerò come utilizzare un semplice comando nel Terminale per cambiare la convenzione di denominazione delle schermate. Questa modifica è utile per vari motivi ed è semplice da effettuare, oltre a essere facilmente ripristinabile.
Come cambiare il nome del file di screenshot su Mac
Con pochi passaggi, puoi scegliere un nuovo nome per le schermate predefinite create su un Mac, cambiando «Screen Shot (data)» in «Nome Personalizzato (data)» o qualsiasi altro nome che desideri:
- Avvia il Terminale (che si trova in /Applicazioni/Utility) e digita il seguente comando, sostituendo «OSXDaily» con il nome che preferisci per i tuoi screenshot:
- Ora riavvia il SystemUIServer uccidendolo tramite il comando:
- Fai uno screenshot per confermare che il nome del file è stato modificato dal predefinito al nuovo nome personalizzato.
defaults write com.apple.screencapture «OSXDaily»
killall SystemUIServer
Ricorda che solo i nuovi screenshot adotteranno questo nuovo nome; i nomi dei file già esistenti rimarranno invariati.
Dopo aver effettuato la modifica, tutti i nuovi screenshot utilizzeranno il nuovo nome e saranno numerati sequenzialmente come prima, senza sovrascriversi. Ad esempio: «Screenshot», «Screenshot (2)», «Screenshot (3)», e così via, seguendo la convenzione di denominazione scelta.
Questa modifica non influirà sul suffisso del file, che dipende dal formato dell’immagine dello screenshot stesso. Di default, il formato è PNG, ma puoi anche cambiare il formato dei tuoi screenshot in JPEG, TIFF, PNG o GIF, a seconda delle necessità.
Ripristinare i nomi dei file predefiniti per gli screenshot in Mac OS X.
Se desideri tornare alla convenzione di denominazione predefinita per i file di screenshot, segui queste istruzioni:
- Apri il Terminale in Mac OS X, se non lo hai già fatto, e digita il seguente comando:
- Riavvia nuovamente il SystemUIServer:
- Conferma che i nomi dei file sono tornati ai predefiniti scattando uno screenshot sul desktop con Command + Shift + 3.
defaults write com.apple.screencapture «Screen Shot»
killall SystemUIServer
Oltre a cambiare i nomi dei file, puoi anche decidere dove salvare gli screenshot sul tuo Mac, il che può aiutarti a tenere tutto in ordine. Inoltre, puoi modificare il tipo di file in un formato diverso dal predefinito PNG.
Questa modifica influisce solo sui nomi dei file creati automaticamente, ma puoi sempre rinominare gli screenshot in un secondo momento, se necessario.
E sì, questo metodo funziona per cambiare i nomi dei file di screenshot su tutte le versioni di Mac OS X, da El Capitan, Yosemite, Mountain Lion, Mavericks, Snow Leopard, e oltre.
Grazie a MacTrast per il suggerimento.
Novità e aggiornamenti per il 2024
Nel 2024, con l’uscita di macOS Sonoma, ci sono stati alcuni aggiornamenti interessanti riguardo la gestione degli screenshot. Ora è possibile utilizzare scorciatoie da tastiera personalizzate per modificare rapidamente le impostazioni di cattura e salvare le schermate direttamente in cartelle designate. Questo rende il processo ancora più fluido e ti permette di organizzare le tue immagini in modo più efficiente.
Inoltre, Apple ha introdotto nuove opzioni per l’editing degli screenshot, consentendo di aggiungere annotazioni direttamente dopo aver scattato l’immagine. Questa funzionalità è stata molto apprezzata, in quanto permette di apportare modifiche immediate senza dover aprire un’app di terze parti.
Infine, l’integrazione con iCloud consente di accedere facilmente agli screenshot da qualsiasi dispositivo Apple, rendendo la condivisione e la collaborazione più semplici che mai. Con questi miglioramenti, i tuoi screenshot non solo saranno ben nominati, ma anche ben organizzati e facilmente accessibili.