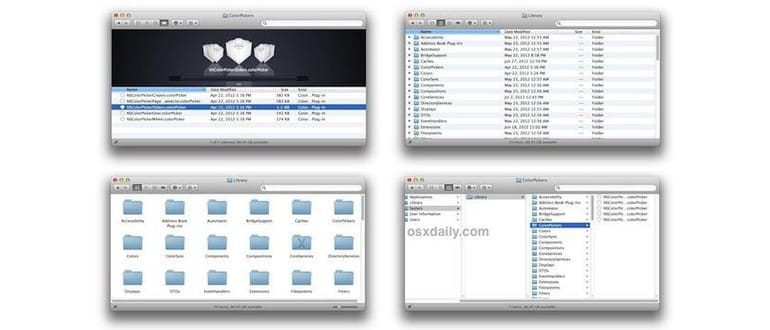A meno che non sia stato disattivato, qualsiasi finestra del Finder in macOS ha i pulsanti di opzione Visualizza nella barra degli strumenti. Da sinistra a destra puoi selezionare la vista dell’icona, l’elenco, le colonne e il coverflow. Potresti aver notato che lo stile di visualizzazione delle finestre non è sempre coerente, anche se hai selezionato «Apri sempre con _ Visualizza» nelle Opzioni di visualizzazione. Un modo per risolvere questo problema è cambiare il valore predefinito dello stile di visualizzazione delle finestre del Finder tramite il terminale.
Come impostare lo stile di visualizzazione del Finder predefinito su Colonna, Icona, Elenco o Flusso di copertura
Avvia il Terminale che si trova in /Applicazioni/Utility/ e usa il seguente comando per scrivere i default:
defaults write com.apple.Finder FXPreferredViewStyle xxxx
Sostituisci le quattro lettere «xxxx» alla fine con l’impostazione che desideri impostare come predefinita. Le scelte di visualizzazione del Finder sono le seguenti:
- nlsv – Visualizzazione elenco
- icnv – Visualizzazione icona
- clmv – Visualizzazione colonna
- flwv – Visualizzazione Cover Flow
Ad esempio, per usare sempre la visualizzazione elenco, il comando sarebbe:
defaults write com.apple.Finder FXPreferredViewStyle nlsv
Dopo aver eseguito il comando, riavvia il Finder per rendere effettive le modifiche, uccidendo il processo del Finder con:
killall Finder
Puoi anche combinare i due comandi in uno unico, semplice da usare, come segue:
Imposta la vista dell’icona come predefinita:
defaults write com.apple.Finder FXPreferredViewStyle icnv; killall Finder
Visualizzazione elenco come predefinita:
defaults write com.apple.Finder FXPreferredViewStyle nlsv; killall Finder
Visualizzazione colonna come predefinita:
defaults write com.apple.Finder FXPreferredViewStyle clmv; killall Finder
Visualizzazione Cover Flow come predefinita:
defaults write com.apple.Finder FXPreferredViewStyle flwv; killall Finder
Se noti che queste impostazioni non sono coerenti tra le finestre del Finder, potrebbe essere necessario rimuovere i file .DS_Store dalle directory problematiche. Poiché i file .DS_Store sono nascosti, è generalmente più semplice eliminarli tramite il terminale.
Ecco alcuni comandi utili per aiutarti nella gestione dei file .DS_Store:
- Trova e rimuovi i file .DS_Store dalla tua home directory:
find ~ -name ‘.DS_Store’ -delete - Elimina i file .DS_Store in una directory specifica:
find /percorso/directory -name ‘.DS_Store’ -delete
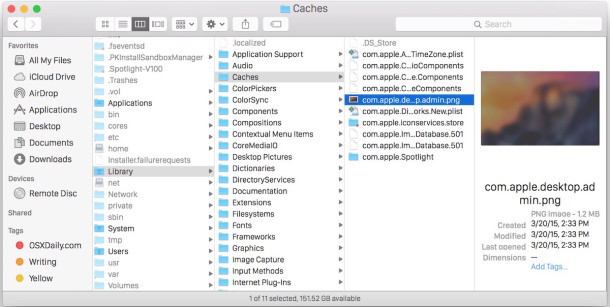

Una volta impostato, il tuo nuovo tipo di visualizzazione sarà la scelta predefinita per le finestre del Finder e rimarrà costante anche dopo riavvii o nuove aperture. Se hai altri trucchi interessanti, condividili con noi!
Novità per il 2024 nel Finder di macOS
Nel 2024, Apple ha introdotto diverse funzionalità interessanti nel Finder. Tra queste, un’interfaccia più intuitiva e personalizzabile, che permette di modificare facilmente non solo gli stili di visualizzazione, ma anche di raggruppare file e cartelle in modo più efficiente. Inoltre, il supporto per i tag è stato ampliato, consentendo di organizzare meglio i file e migliorare la collaborazione tra utenti. Non dimenticare di esplorare queste novità e sfruttare al massimo le potenzialità del tuo Mac!