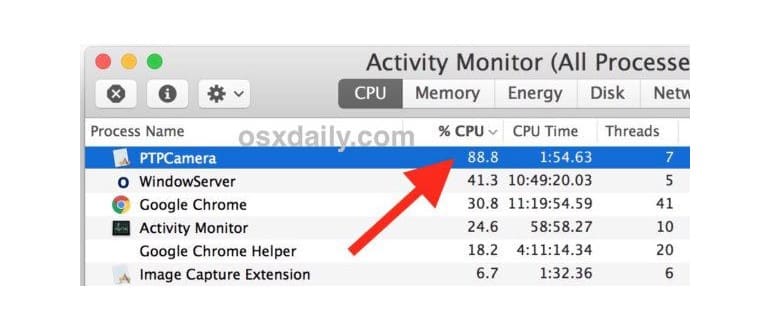Alcuni utenti Mac con versioni precedenti del sistema operativo macOS potrebbero notare un rallentamento del computer e una rapida scarica della batteria dopo aver collegato un iPhone o una fotocamera. Un attento esame tramite Monitoraggio Attività potrebbe rivelare un processo denominato «PTPCamera» in esecuzione, che consuma una quantità significativa di CPU, solitamente intorno all’85%. Questo processo tende a persistere finché non viene chiuso manualmente.
È importante notare che questo problema non si verifica su tutte le versioni di macOS. Se non riscontri il processo PTPCamera che rallenta il tuo Mac, non preoccuparti: non avrai alcun impatto negativo.
Come fermare il processo PTPCamera in modo efficace
- Collega il tuo iPhone al Mac e sbloccalo utilizzando il passcode, Touch ID o Face ID.
- Premi Comando + Barra spaziatrice per aprire Spotlight (oppure fai clic sull’icona della lente di ingrandimento nell’angolo in alto a destra).
- Digita «Monitoraggio attività» e premi Invio per aprire l’app.
- Seleziona la scheda «CPU» e fai clic sulla colonna «% CPU» per ordinare i processi in base all’utilizzo della CPU.
- Trova «PTPCamera», selezionalo e clicca sul pulsante «X» nella barra del titolo di Monitoraggio Attività per terminare il processo.
- Conferma di voler forzare la chiusura del processo PTPCamera.
- Chiudi Monitoraggio Attività.
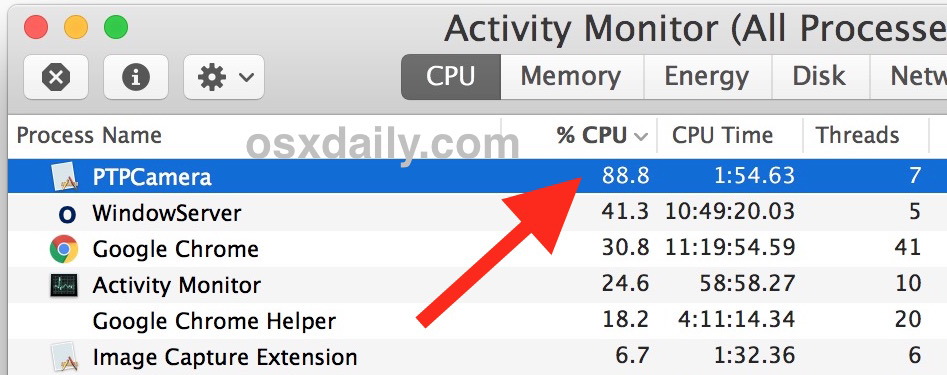
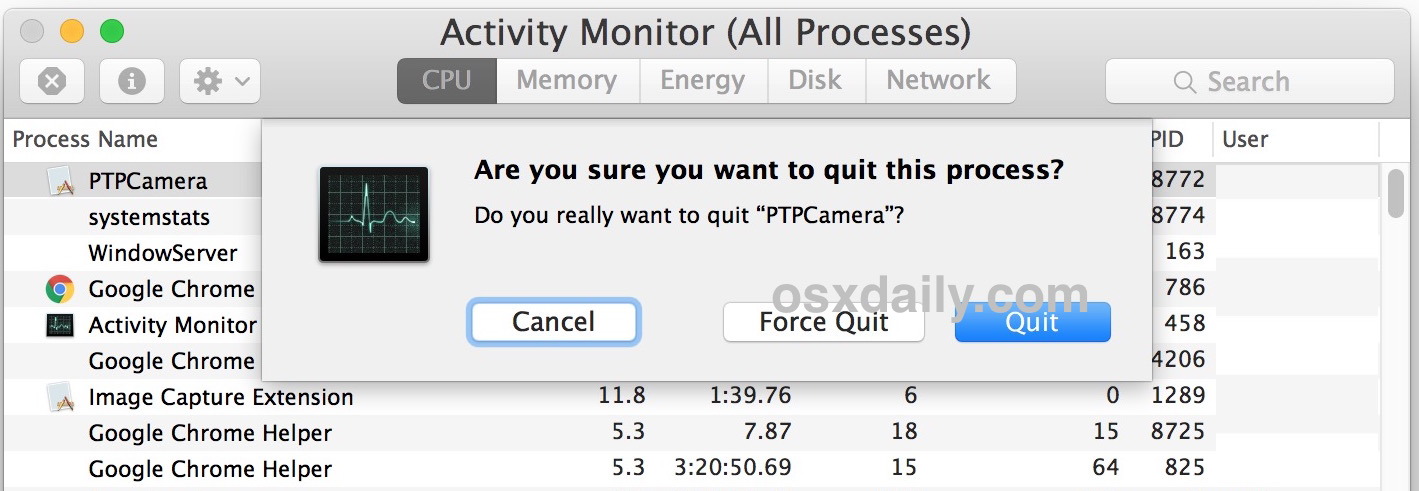
Potrebbe essere necessario ripetere questo processo ogni volta che noti un rallentamento o un consumo eccessivo della batteria dopo aver collegato un iPhone sbloccato al Mac. Fastidioso, certo, ma non è la fine del mondo.
Non sembra esserci alcun effetto collaterale nel terminare il processo PTPCamera, e puoi comunque trasferire foto dall’iPhone all’app Foto del Mac o, se necessario, utilizzare Acquisizione Immagini.
Un’altra opzione, che non ha funzionato per me ma potrebbe funzionare per te, è questa procedura suggerita nei forum di supporto Apple:
- Collega l’iPhone al Mac tramite USB e sbloccalo.
- Apri l’app Foto.
- Disconnetti l’iPhone dalla USB.
- Chiudi l’app Foto.
- Riapri l’app Foto.
Non è chiaro perché questa procedura funzioni, ma alcuni utenti di discussioni.apple.com hanno riportato successi. Tuttavia, il tuo risultato potrebbe variare.
L’alta percentuale di utilizzo della CPU da parte di PTPCamera potrebbe essere dovuta a un bug in specifiche versioni del software, o a una combinazione di dispositivi e versioni di macOS. Mentre è improbabile che ciò accada in macOS High Sierra o Sierra, è invece comune in Mac OS X El Capitan 10.11.6 con un iPhone X, così come in molte versioni precedenti.
Un’altra soluzione potrebbe essere l’aggiornamento a una versione più recente del sistema operativo, ma questa scelta potrebbe non essere pratica per tutti gli utenti. Alcuni preferiscono evitare aggiornamenti per vari motivi, come la compatibilità delle app o il timore di introdurre nuovi problemi.
Inoltre, un altro processo legato alle foto che può causare un elevato utilizzo della CPU su Mac è «Photos Agent», soprattutto se utilizzi iCloud per le foto. Disabilitare le funzionalità di iCloud Photos può risultare in una gestione più semplice delle risorse.
Se conosci altri metodi per prevenire il malfunzionamento di PTPCamera su Mac (senza bloccare completamente il processo), condividi i tuoi suggerimenti nei commenti!
Novità nel 2024: Suggerimenti e Trucchi Aggiornati
Con l’arrivo di nuove versioni di macOS, è importante rimanere aggiornati sulle migliori pratiche per gestire i processi che consumano risorse. Nel 2024, molti utenti hanno segnalato che l’ottimizzazione delle impostazioni di privacy e sicurezza può influenzare il comportamento dei processi come PTPCamera. Prova a controllare le autorizzazioni delle app collegate al tuo iPhone e disabilita quelle non necessarie.
Inoltre, una buona pratica è mantenere il software del dispositivo sempre aggiornato. Apple rilascia frequentemente aggiornamenti che risolvono bug noti e migliorano le performance generali. Assicurati di controllare regolarmente gli aggiornamenti disponibili e installarli prontamente.
Infine, considera di utilizzare strumenti di terze parti che possono monitorare e ottimizzare le prestazioni del tuo Mac. Alcuni di questi strumenti offrono funzionalità avanzate per la gestione dei processi e possono aiutarti a identificare rapidamente le app che richiedono risorse eccessive.