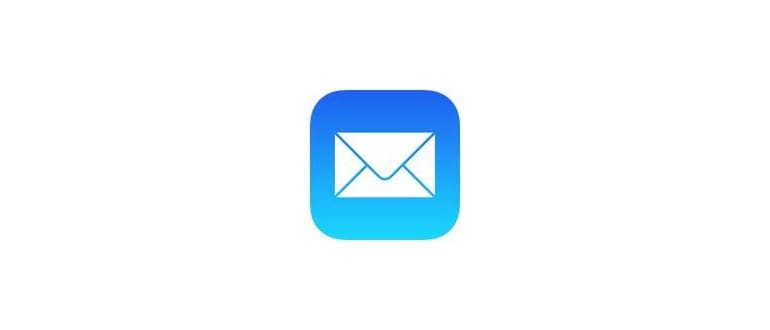Inserimento di foto nelle e-mail in iOS Mail
Se hai un nuovo iPhone o iPad, il modo più semplice e veloce per allegare foto a un’e-mail è utilizzare il trucco tap-and-hold. Ecco come fare:
- Apri l’app Mail in iOS se non lo hai già fatto.
- Scrivi un nuovo messaggio e tocca nell’area del corpo del testo.
- Tocca e tieni premuto all’interno del corpo, quindi tocca il pulsante freccia destra e scegli «Inserisci foto o video».
- Individua le foto da allegare nell’app Foto e tocca «Scegli» per includere l’immagine nel messaggio di posta elettronica.
- Invia l’e-mail come al solito con l’allegato fotografico toccando «Invia».
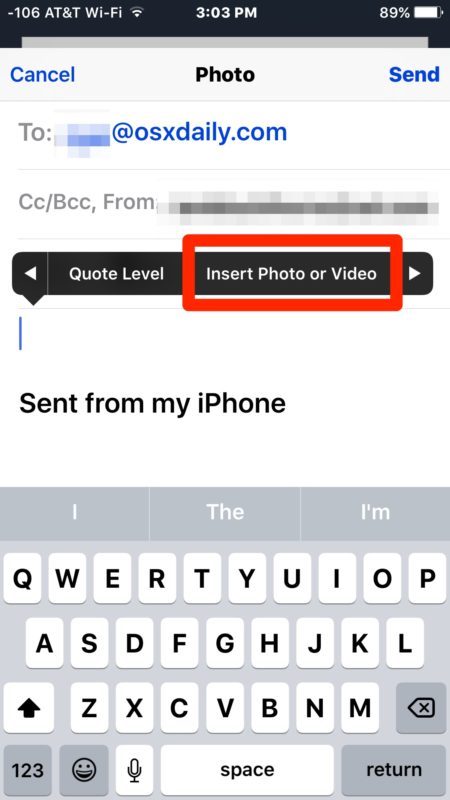
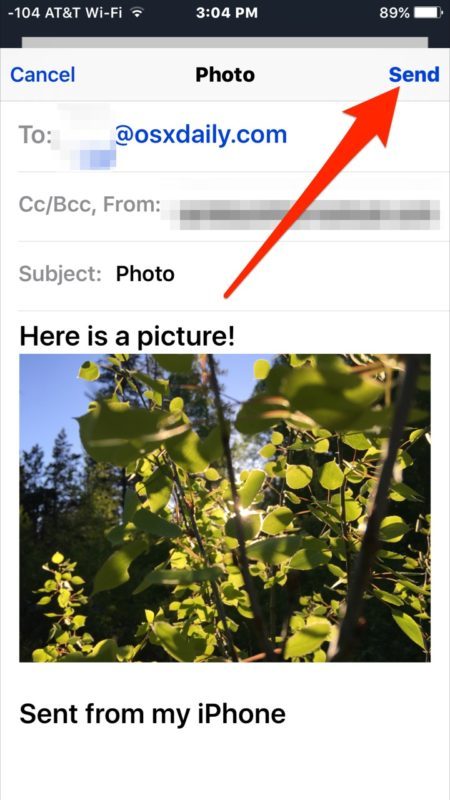
Il pulsante di collegamento «Inserisci foto» nell’app Mail è disponibile in tutte le versioni moderne di iOS; può sembrare leggermente diverso nelle versioni precedenti, ma la funzionalità rimane la stessa.
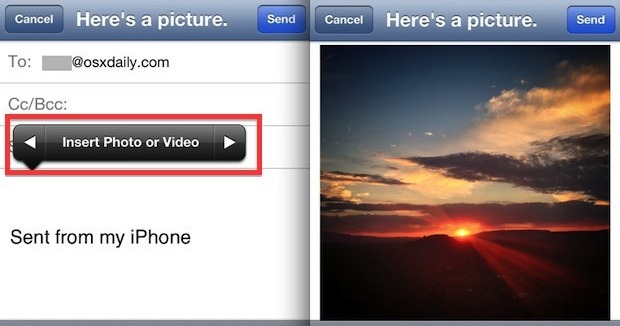
Questa capacità di allegare le immagini inline è stata introdotta in iOS 6 e versioni successive. Anche i dispositivi iOS meno recenti possono comunque allegare immagini facilmente utilizzando il classico metodo di copia e incolla. Ricorda che il copia-incolla funziona anche sulle ultime versioni di iOS, ma non sempre è il metodo più veloce.
Allegare foto alle e-mail con Copia e incolla
Puoi anche usare il metodo di Copia e incolla per allegare foto alle e-mail. Per i dispositivi più vecchi, questa è una delle modalità più semplici per inviare una o due foto. Ecco come procedere:
- Componi un nuovo messaggio di posta come al solito, quindi premi il pulsante Home e avvia l’app Foto.
- Individua l’immagine che vuoi allegare all’e-mail e toccala per aprirla.
- Tocca e tieni premuto sull’immagine finché non appare «Copia», quindi tocca per copiarla.
- Usa uno scorrimento a quattro dita verso l’alto o premi due volte il pulsante Home per visualizzare la barra multitasking e seleziona l’app Mail per tornare al messaggio.
- Torna nella finestra di composizione della posta, tocca il corpo dell’e-mail e tieni premuto fino a quando non vedi «Incolla»; seleziona questa opzione per inserire l’immagine come allegato.
- Componi il resto dell’email come al solito e tocca «Invia».
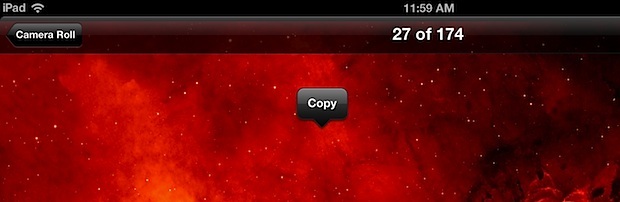
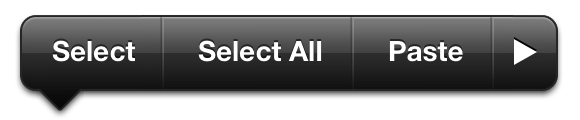
Puoi aggiungere fino a cinque foto come allegati, ma se prevedi di inviare più immagini, è meglio iniziare dall’app Foto. Questo ti permette di creare un nuovo messaggio con diverse foto direttamente da lì.
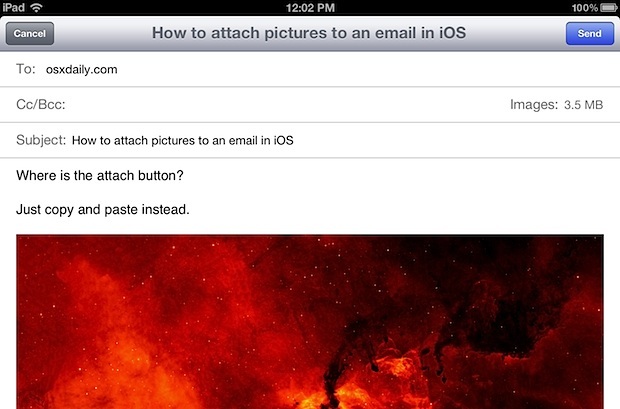
Il trucco del copia e incolla può confondere un po’ i nuovi utenti di iPhone e iPad. Ho riscontrato questa domanda più volte da chi è appena arrivato nel mondo iOS. Probabilmente, questa confusione è dovuta all’introduzione della nuova funzionalità «Inserisci foto» nelle versioni più recenti di Mail, che rende il processo di aggiunta di allegati molto più diretto e fluido.
Aggiornamenti e nuove funzionalità nel 2024
Nel 2024, Apple ha migliorato ulteriormente l’app Mail, introducendo nuove funzionalità che rendono l’inserimento di foto ancora più intuitivo. Ad esempio, ora puoi aggiungere foto direttamente dalla tua libreria di foto senza dover passare attraverso la funzione «Copia e incolla», il che semplifica notevolmente il processo.
Inoltre, con l’aggiornamento a iOS 17, hai la possibilità di inviare immagini in alta risoluzione, mantenendo la qualità anche dopo l’invio. Le impostazioni di privacy sono state ampliate, consentendo di controllare meglio quali foto condividi e con chi.
Infine, Apple ha integrato funzionalità di gestione della posta più avanzate, che ti permettono di organizzare meglio le tue e-mail con allegati. Funzionalità come «Smart Mail» ti avvisano quando una foto è stata allegata e ti suggeriscono di aggiungere note o commenti al messaggio, rendendo la comunicazione ancora più efficace e professionale.