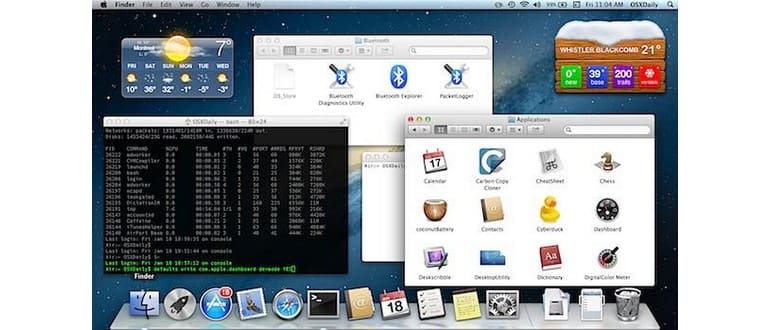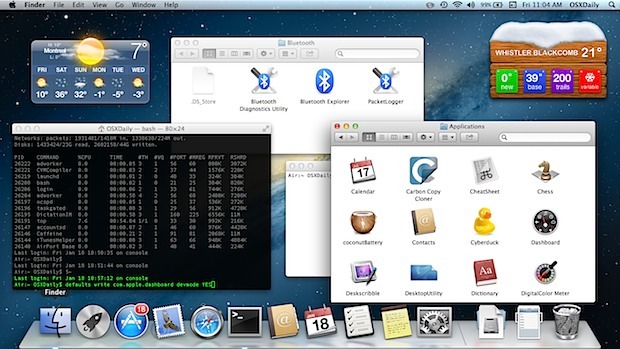
Se sei un utente Mac di lunga data, probabilmente conosci già questo trucco, ma è ancora valido nelle ultime versioni di macOS. In effetti, ora è più utile che mai, soprattutto dopo che la Dashboard è stata ridimensionata in Lion, Mountain Lion e nelle versioni successive.
Come ottenere i widget di Dashboard sul desktop Mac
Seguire questa procedura richiede alcuni passaggi: prima devi abilitare la modalità sviluppatore per Dashboard, quindi potrai portare i widget direttamente sul desktop. Ecco come fare:
Abilitazione della modalità sviluppatore di Dashboard su macOS
Per estrarre i singoli widget di Dashboard sul desktop, inizia abilitando la modalità sviluppatore:
- Apri il Terminale e inserisci il seguente comando per attivare la modalità sviluppatore:
- Successivamente, vai nel menu Apple, seleziona Preferenze di Sistema e poi il pannello «Controllo missione»
- Deseleziona «Mostra dashboard come spazio» per rendere nuovamente mobili i widget sul desktop
- Ritorna al menu Apple e seleziona «Esci», quindi riaccedi per applicare le modifiche
defaults write com.apple.dashboard devmode YES
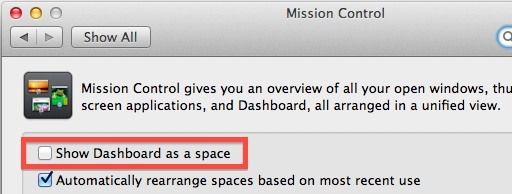
Una volta attivata la modalità sviluppatore e disattivata la Dashboard, sei pronto per portare i widget sul desktop.
Portare i widget sul desktop
Ora, per ottenere qualsiasi widget dalla Dashboard, ti consiglio di usare la scorciatoia da tastiera di Dashboard. Di norma, questo è il tasto F4, ma se hai modificato le impostazioni, usa la nuova combinazione:
- Apri Dashboard premendo F4
- Clicca e tieni premuto su un widget, poi, mentre lo tieni premuto, premi di nuovo F4
- Ripeti l’operazione se necessario per aggiungere ulteriori widget al desktop di macOS.
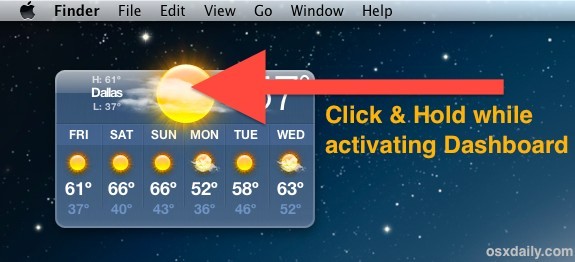
Posiziona il widget sul desktop come preferisci; è consigliabile non esagerare, visto che anche se il widget è ora visibile, continuerà a sovrapporsi ad altre finestre e app, come Launchpad e Mission Control.
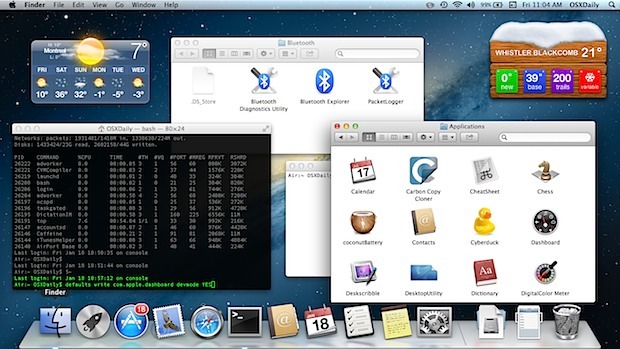
Dato che i widget fluttuano sopra altri documenti, è meglio limitarsi a uno o due che siano particolarmente utili o interessanti.
Rimozione di un widget dal desktop
Per rimuovere un widget dal desktop, segui la procedura inversa a quella di aggiunta:
- Clicca e tieni premuto sul widget che vuoi rimuovere, poi premi F4
- Rilascia il tasto F4 mentre Dashboard è di nuovo aperto per restituirlo e rimuoverlo dal desktop
Ripeti il processo per ulteriori widget.
Disabilitare la modalità sviluppatore di Dashboard
Non c’è nulla di male nel lasciare la modalità sviluppatore attiva, ma se desideri disattivarla, puoi farlo lanciando il comando per impostarla su NO. Tieni presente che disattivare solo la modalità sviluppatore non basta per rimuovere i widget dal desktop; dovrai farlo manualmente come spiegato sopra.
- Apri il Terminale e inserisci il seguente comando:
- Disconnettiti e riconnettiti tramite il menu Apple
defaults write com.apple.dashboard devmode NO
Se i widget continuano a rimanere sul desktop dopo aver disattivato la modalità sviluppatore, è perché non li hai spostati nuovamente in Dashboard.
Il video qui sotto mostra come aggiungere e rimuovere i widget dal desktop e come questi fluttuano su tutte le app di sistema e altre finestre.
Novità nel 2024: Widget e personalizzazione
Con l’arrivo di macOS più recenti, Apple ha introdotto nuove funzionalità per i widget. Ora puoi personalizzare ulteriormente i tuoi widget, modificando colori, forme e informazioni visualizzate. Questo migliora l’esperienza utente, rendendo i widget non solo più funzionali, ma anche esteticamente gradevoli. Inoltre, molti sviluppatori di terze parti stanno creando widget personalizzati, quindi hai un’ampia scelta per rendere il tuo desktop unico e adatto alle tue esigenze.
Inoltre, con l’integrazione dei widget nel Centro Notifiche, puoi accedere rapidamente alle informazioni senza dover ingombrare il desktop. Questa funzionalità è particolarmente utile per chi utilizza frequentemente il Mac per lavoro o studio, poiché consente di mantenere il desktop ordinato e funzionale.