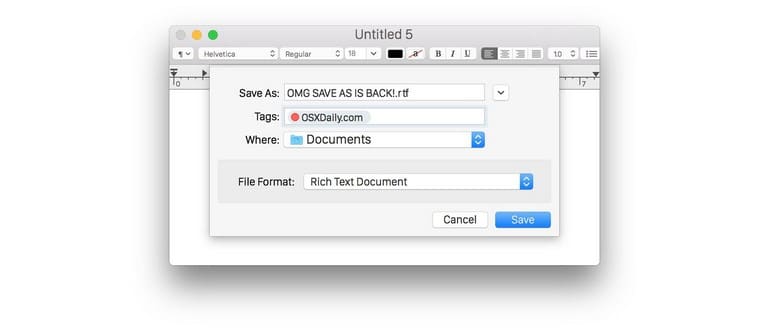Gli utenti Mac con Mac OS X Mavericks, Yosemite, El Capitan e Mountain Lion possono finalmente ripristinare la tanto amata funzionalità «Salva con nome», che era stata rimossa da Lion. Anche se è un po’ nascosta e presenta alcune stranezze, ti mostreremo come accedere a «Salva con nome» e, ancora meglio, come renderla sempre visibile attivando una comoda scorciatoia da tastiera. Questo ti permetterà di utilizzare nuovamente la funzione con una semplice sequenza di tasti.
Questa funzionalità funzionerà su tutti i Mac con macOS Sierra, OS X El Capitan, OS X Yosemite, OS X Mavericks e OS X Mountain Lion, mentre Lion rimane l’unica versione a non supportarla, poiché le versioni di Mac OS X precedenti a quella mantenevano «Salva come» dai primordi del sistema operativo Mac.
Ora puoi utilizzare «Salva come» nel moderno Mac OS X!
Come utilizzare «Salva con nome» in OS X El Capitan, Mavericks, Yosemite e Mountain Lion
Per effettuare un singolo «Salva con nome» del file corrente in un’applicazione supportata, segui questi semplici passaggi:
- Apri il menu «File» e tieni premuto il tasto «Opzioni» per trasformare Duplicato in «Salva con nome …»
Sì, funziona allo stesso modo in tutte le versioni moderne di Mac OS X.
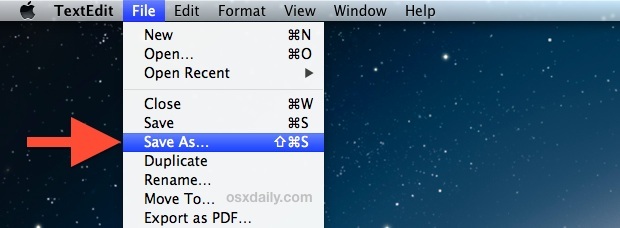
Poiché è nascosto senza il tasto Opzione, non è molto più utile rispetto a usare Esporta o Duplicato. Perciò, abilitiamo la classica scorciatoia da tastiera per «Salva con nome», che rende la funzione sempre visibile nei menu File.
Ricorda che se non hai disabilitato la modifica di salvataggio delle impostazioni del file originale, puoi comunque salvare il file originale anche usando «Salva con nome». Ti consiglio quindi di disabilitarlo, poiché questa è una strana peculiarità delle versioni di OS X che deve ancora essere completamente risolta nel suo stato predefinito.
Impostazione di una scorciatoia da tastiera «Salva con nome» in OS X Mavericks, El Capitan, Yosemite e Mountain Lion
Per chi non lo sapesse, esiste già una scorciatoia per «Salva come», ma è scomoda e richiede di premere quattro tasti contemporaneamente: Comando + Opzione + Maiusc + S. Dimentica tutto questo, impostiamo la classica scorciatoia da tastiera:
- Apri le Preferenze di Sistema dal menu Apple e scegli «Tastiere»
- Vai alla scheda «Tasti di scelta rapida» e scegli «Collegamenti alle applicazioni» dall’elenco a sinistra
- Clicca sul pulsante [+] per aggiungere una nuova scorciatoia, e per il Menu Titolo digita «Salva come …» esattamente, con i puntini
- Fai clic su «Tasti di scelta rapida» e premi il familiare comando + MAIUSC + S, quindi clicca su «Aggiungi»
- Apri qualsiasi documento di prova in TextEdit, Anteprima o qualsiasi altra app e premi Comando + Maiusc + S per visualizzare la finestra «Salva come»
Ecco come appare la creazione della scorciatoia da tastiera «Salva con nome …» in Mac OS X Yosemite ed El Capitan:
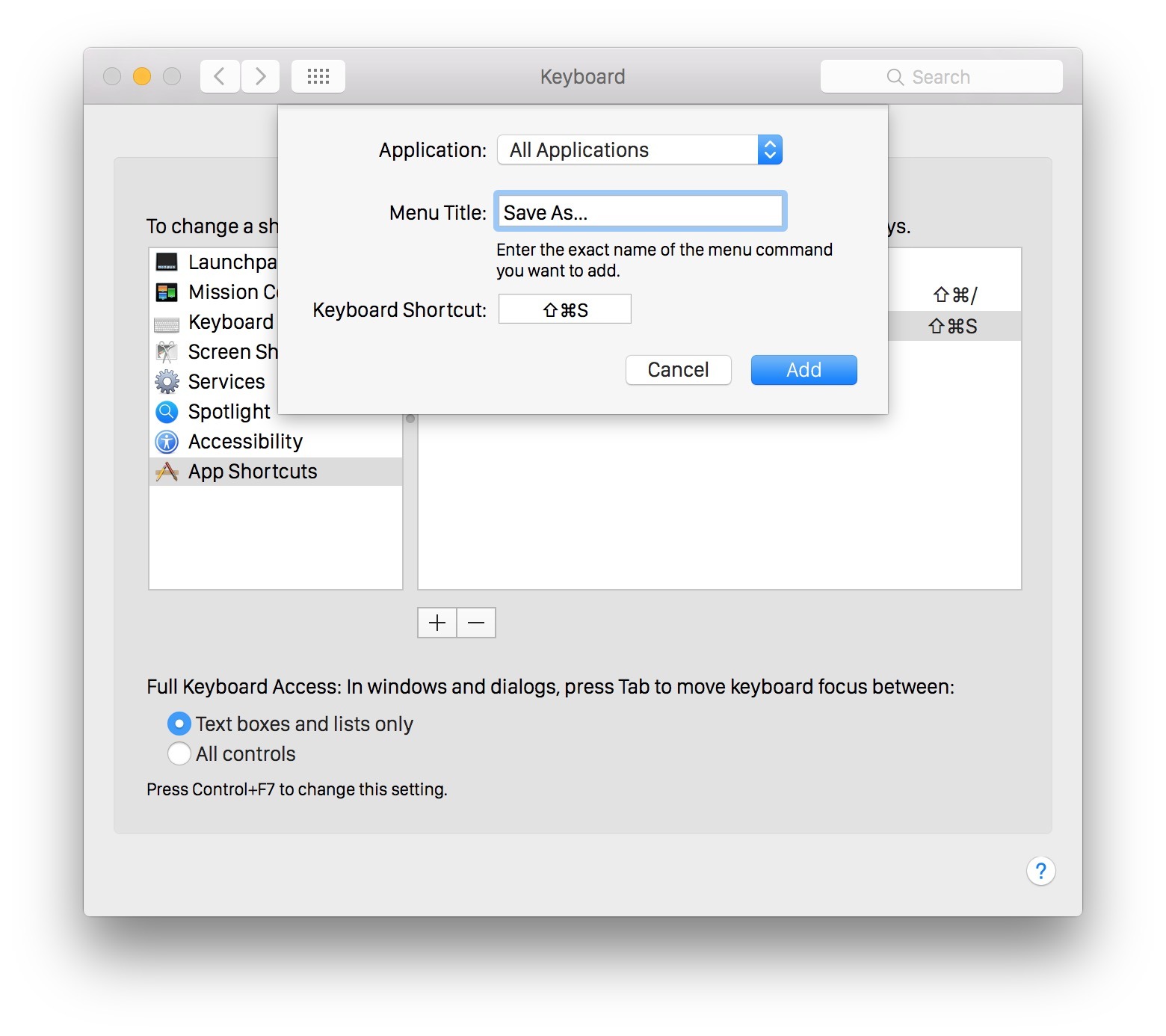
Ecco come appare la creazione della scorciatoia nelle vecchie versioni di OS X come Mavericks e Mountain Lion; è esattamente la stessa nonostante le lievi differenze visive:
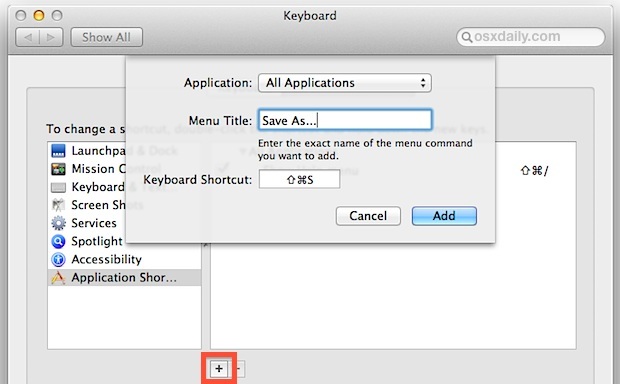
Con la classica combinazione di tasti attivata, troverai la funzione «Duplicato» piuttosto inutile, poiché è stata spostata verso il basso nel menu File per rendere «Salva come» sempre visibile e accessibile.
E sì, questo è davvero «Salva come», non un hack per mappare una sequenza di tasti per ottenere risultati simili a quelli di Lion.
Il video qui sotto mostra come effettuare un «Salva con nome» e come abilitare la combinazione di tasti Command + Shift + S per richiamare la funzione in Mac OS X:
E sì, l’approccio video funziona con qualsiasi versione di OS X oltre alla 10.8, comprese le versioni 10.9+, 10.10+ e 10.11+. Ecco una rapida configurazione del tasto «Salva come …» in OS X Yosemite e El Capitan:
Come puoi notare, è esattamente lo stesso. La cosa essenziale da ricordare è digitare correttamente «Salva come …» (con tre punti) come voce di menu affinché venga riconosciuto correttamente. Una volta attivata questa scorciatoia da tastiera, non sarà più necessario utilizzare il menu Modifica menzionato all’inizio di questo articolo. Fantastico, vero?
Novità nel 2024: Miglioramenti della funzione «Salva con nome»
Nel 2024, Apple ha introdotto alcuni miglioramenti significativi alla funzione «Salva con nome». Le nuove versioni di macOS hanno reso più intuitivo l’accesso a questa funzionalità, integrando anche suggerimenti intelligenti per nomi di file e percorsi di salvataggio. Inoltre, il supporto per il cloud è stato ampliato, consentendo di salvare direttamente su iCloud Drive e altre piattaforme di archiviazione in modo ancora più semplice.
Inoltre, è stata migliorata l’interfaccia utente, rendendo più facile navigare tra le cartelle e trovare rapidamente i file desiderati. Questi aggiornamenti sono il risultato di un attento ascolto delle esigenze degli utenti e sono progettati per semplificare il flusso di lavoro quotidiano.
Con questi cambiamenti, «Salva con nome» non è mai stato così accessibile e utile. Che tu sia un professionista del settore o un utente occasionale, queste novità possono fare una grande differenza nella tua esperienza di utilizzo del Mac. Non dimenticare di esplorare tutte le nuove funzionalità e di sfruttare al massimo le potenzialità del tuo dispositivo!