
Anche se può sembrare una funzionalità avanzata, la condivisione su Internet è davvero facile da configurare su un Mac e, se la segui, funzionerà in pochissimo tempo, trasformando efficacemente un Mac in un router wireless.
Se ti stai chiedendo quando e perché è così utile, ecco alcune situazioni comuni in cui la condivisione in Internet è particolarmente utile:
- Non possiedi un router wireless – nessun problema, lascia che il Mac diventi uno
- C’è solo una connessione Internet via cavo (ethernet) disponibile, e devi avere un dispositivo solo wireless online, come un iPad o un MacBook Air
- Sei in un luogo che addebita l’accesso a internet per dispositivo, piuttosto che una tariffa forfettaria per tutti i dispositivi, questo è abbastanza comune negli hotel e negli aeroporti
- Gestisci i limiti dei dispositivi collegati di Personal Hotspot (iOS) e Tethering Internet da telefoni cellulari
In particolare, gli hotel hanno la cattiva abitudine di addebitare ai clienti una tariffa per dispositivo piuttosto che una singola tariffa per camera per l’accesso a Internet, utilizzando Internet Sharing si aggira per le spese notevolmente gonfiate.
Il setup che useremo in questo esempio è il seguente: Connessione internet cablata -> Mac -> Altri dispositivi, ecco un semplice diagramma per dimostrarlo:
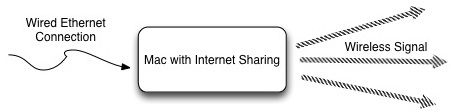
La connessione Internet via cavo può provenire da una rete di hotel o di un ufficio ethernet o anche direttamente da un modem via cavo o DSL da un provider standard a banda larga. Una volta che tutto è attivo e funzionante, puoi collegare molti dispositivi al segnale del Mac semplicemente collegandoti al suo SSID di trasmissione (l’ID del router). È facile da configurare, iniziamo.
Come condividere Internet da un Mac ad altri computer e dispositivi
Ti guideremo attraverso il processo di creazione di un access point wireless protetto, trasmesso da un Mac connesso a Internet per essere condiviso con altri Mac, PC, dispositivi iOS o qualsiasi altra cosa:
- Collega il cavo ethernet al Mac
- Avvia “Preferenze di Sistema” dal menu Apple and e fai clic su “Condivisione”
- Clicca su “Condivisione Internet” dal menu di sinistra
- Seleziona il menu a discesa accanto a “Condividi la tua connessione da:” e scegli “Ethernet”
- Accanto a “Per i computer che utilizzano:” seleziona la casella accanto a “Wi-Fi” o “AirPort” (il nome dipende da OS X 10.8+ vs 10.6)
- Quindi fare clic su “Opzioni Wi-Fi” e denominare la rete, quindi fare clic per abilitare la sicurezza / crittografia e quindi digitare una chiave WEP o WPA2 come password wireless
- Fai clic su “OK” e conferma che vuoi iniziare la condivisione su Internet
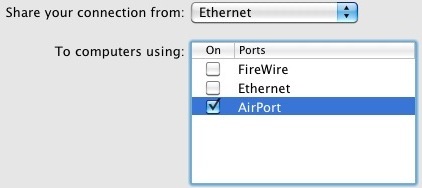
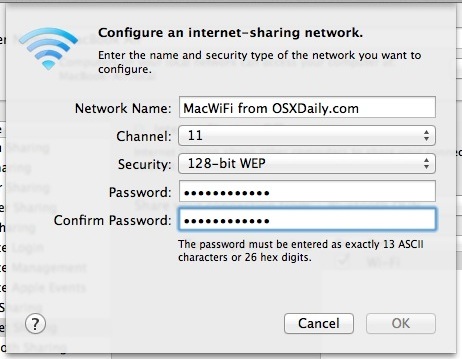
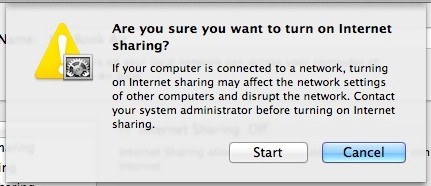
Hai finito. Il tuo Mac sta trasmettendo ora un segnale wireless che può essere rilevato da qualsiasi altro dispositivo Wi-Fi.
Connessione a Internet tramite l’Hotspot Wi-Fi Mac condiviso
Connettersi alla connessione Internet condivisa del Mac equivale ora a connettersi a qualsiasi altra rete wireless, il cui processo è generalmente lo stesso per ogni dispositivo, anche se ovviamente sarà leggermente diverso per sistema operativo. Fondamentalmente, tutto ciò che devi fare è trattare il segnale trasmesso dal Mac come qualsiasi altro router wireless: trova il nome del punto di accesso wifi che hai impostato (conosciuto come SSID), inserisci la password wireless e sei online come se fossi connesso a qualsiasi altra rete.
Letteralmente qualsiasi dispositivo wireless può connettersi alla connessione condivisa Mac a questo punto, sia che si tratti di un altro Mac, un PC Windows, Linux, XBox, Playstation 3, un iPhone, iPad, tablet Android, Apple TV, il tuo nome dal momento che il supporto Wi-Fi tratterà il Mac che trasmette il suo segnale come qualsiasi altro router e non conoscerà la differenza.
In termini di sicurezza, la rete è relativamente sicura grazie alla password impostata durante il processo di installazione, se hai dimenticato quella password devi solo disabilitare la sicurezza e riabilitarla per impostarne una nuova. Le versioni più recenti di OS X supportano la crittografia WPA2, aggiungendo ancora più sicurezza alla rete, ma le versioni precedenti di Mac OS X offrono WEP che, sebbene sicuramente migliore di niente, è meno potente di WPA.
Il Mac emette un segnale forte, ma se sei un perfezionista, puoi quindi eseguire lo strumento Diagnostica Wi-Fi e ottenere il segnale ottimale per la rete riconfigurando l’impostazione riorganizzando le cose fisicamente. Tuttavia, per la maggior parte degli scopi, sia che si tratti di un breve utilizzo in hotel o in aeroporto, fintanto che i dispositivi sono abbastanza vicini, l’ottimizzazione è meno importante e non dovrai preoccuparti di ottenere risultati perfetti.








