Come abilitare il server SSH e SFTP in Mac OS X con accesso remoto
Avviando il servizio «Login remoto», si abilitano i server SSH e SFTP in Mac OS X. Queste istruzioni sono valide anche per le versioni più recenti come macOS Monterey e Ventura, quindi puoi seguire questi passaggi senza preoccupazioni.
- Apri Preferenze di Sistema dal menu Apple e fai clic sul pannello delle preferenze «Condivisione»
- Seleziona la casella di controllo accanto a «Login remoto» per attivarla, come indicato dallo screenshot
Facendo clic sulla casella di controllo, verranno immediatamente avviati i vari server di accesso remoto, inclusi SFTP e SSH.
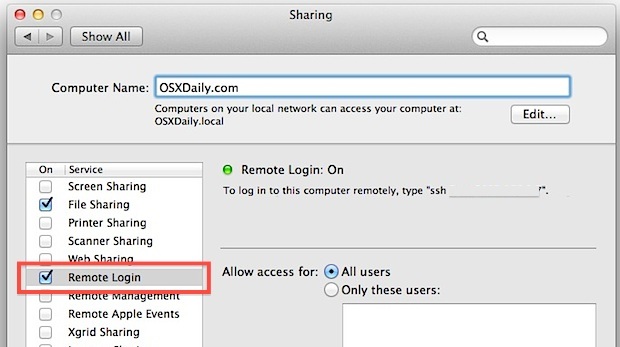
Se desideri limitare l’accesso SSH in ingresso a determinati utenti, puoi farlo nello stesso pannello delle preferenze selezionando «Solo questi utenti» e quindi aggiungendoli manualmente facendo clic sull’icona +. Questo passaggio rappresenta un ulteriore livello di sicurezza, anche se SSH di default è già molto sicuro grazie alla natura del protocollo.
Ora che il server SSH è stato abilitato, puoi verificare se è attivo. Il modo più semplice è visitare l’app Terminal e digitare «ssh localhost» o «sftp localhost», che, se tutto è in esecuzione come previsto, dovrebbe restituire un messaggio simile a questo:
$ sftp localhost
L’autenticità dell’host ‘localhost (:: 1)’ non può essere stabilita.
L’impronta digitale della chiave RSA è b3: 42: 27: 4a: b6: 22: 86: 4b: c6: 21: 32: 47: 4b: 8b: 18: 0d.
Sei sicuro di voler continuare a connetterti (sì / no)? sì
Avviso: aggiunto permanentemente «localhost» (RSA) all’elenco di host conosciuti.
Parola d’ordine:
La connessione a localhost non è troppo utile, e questo è chiamato Login remoto per un motivo: consente connessioni sicure ai Mac remoti attraverso l’interfaccia della riga di comando SSH, SFTP tramite qualsiasi moderno client FTP/SFTP o con un diretto trasferimento di file utilizzando il comando scp dal terminale di altri Mac o macchine Unix. Ci concentreremo principalmente sul lato SSH e SFTP, poiché sono le opzioni più comuni necessarie.
Connessione remota al server SSH del Mac
Ora che hai SSH attivo e funzionante, collegarti in remoto è un gioco da ragazzi. Il bello è che puoi connetterti al Mac praticamente da qualsiasi altro sistema operativo; tutto ciò di cui hai bisogno è un client SSH. I client SSH sono già inclusi in Mac OS X e Linux, quindi non serve scaricare nulla: basta aprire il terminale e usare i comandi ‘ssh’. Gli utenti iOS possono utilizzare Prompt, mentre gli utenti Windows possono optare per PuTTY (che è gratuito).
1) Dal Mac funzionante come server SSH:
Per prima cosa, avrai bisogno dell’IP del Mac che esegue il server. Questo permetterà a un altro utente/client di sapere dove connettersi:
- Ottieni l’indirizzo IP del Mac – Vai a «Preferenze di Sistema» e «Rete» per recuperare l’IP
2) Connessione al Mac con SSH da un altro computer:
Ora che hai l’indirizzo IP del server, il Mac può essere connesso a:
- Supponiamo che tu stia utilizzando il Terminale in Mac OS X, quindi, usando l’indirizzo IP appena trovato, utilizza la seguente sintassi del comando:
- Questo è come sarebbe, usando paul come username e 192.168.0.25 come IP del server:
- Ti verrà chiesto di accettare una chiave RSA nell’elenco dei tuoi ospiti conosciuti; digita «sì» e ti verrà richiesta la password dell’utente
- Ora sei connesso in remoto al Mac tramite SSH
ssh nomeutente@ip.indirizzo
ssh paul@192.168.0.25
Ora sarai connesso al Mac tramite SSH, sia in remoto che su una rete locale, e tutto il traffico verso e dalle macchine è crittografato in modo sicuro.
Connettiti al Mac tramite SFTP
Poiché Accesso remoto abilita sia SSH che SFTP, ora puoi anche collegarti al Mac in modo sicuro attraverso il protocollo SFTP. Questo può essere fatto tramite il Terminale o tramite app SFTP di terze parti come CyberDuck, Transmit, Filezilla, o anche direttamente da Mac OS X stesso per trasferire file da e verso il Mac da qualsiasi altra posizione. Un collegamento di servizio SFTP diretto sarebbe simile a questo: sftp://192.168.0.100
Dal terminale e dalla riga di comando, utilizzerai la seguente sintassi del comando per connetterti al server SFTP:
sftp utente@host_remoto
Se invece desideri utilizzare SCP, la procedura è la stessa, ma utilizzerai ‘scp’ come comando.
Alcune cose da ricordare: il tuo indirizzo IP locale (su una LAN) è diverso dal tuo indirizzo IP esterno (verso il mondo esterno). Il modo più semplice per ottenere un IP esterno di una macchina è andare su un sito come «whatismyip.org», ma ricorda che se il Mac si trova dietro un router con un firewall, dovresti aprire le porte sul router per accedervi. Questo processo varia a seconda del router e del firewall in uso, quindi non avrebbe molto senso coprirlo qui.
Infine, allontanandosi da Mac OS X e passando al mondo mobile con iOS, puoi utilizzare SSH anche su iPhone e iPad configurando server sui dispositivi iOS, ma è un po’ più complicato e richiede un jailbreak per abilitare i server e ottenere l’accesso alla riga di comando iOS.
Aggiornamenti e nuove funzionalità nel 2024
Nel 2024, Apple ha introdotto nuove funzionalità che rendono l’uso di SSH e SFTP ancora più intuitivo e sicuro. Ad esempio, con le ultime versioni di macOS, è ora possibile configurare l’accesso remoto tramite l’app «Terminale» con un’interfaccia grafica semplificata. Questo significa che anche i meno esperti possono gestire facilmente le connessioni senza dover ricorrere a comandi complessi.
Inoltre, Apple ha migliorato la crittografia e l’autenticazione, rendendo SSH ancora più sicuro contro le vulnerabilità. È consigliabile utilizzare chiavi SSH a 4096 bit per una maggiore sicurezza, e con queste nuove versioni è più semplice generare e gestire le chiavi direttamente dal terminale.
Infine, non dimenticare che con l’aumento del lavoro da remoto, Apple ha ottimizzato le sue funzionalità per la collaborazione in team. L’integrazione con strumenti come iCloud Drive e l’accesso remoto tramite SSH/SFTP consente di trasferire file in modo sicuro e condividere facilmente documenti anche tra diversi utenti. Assicurati di rimanere sempre aggiornato sulle novità di macOS per sfruttare al meglio queste funzionalità!









