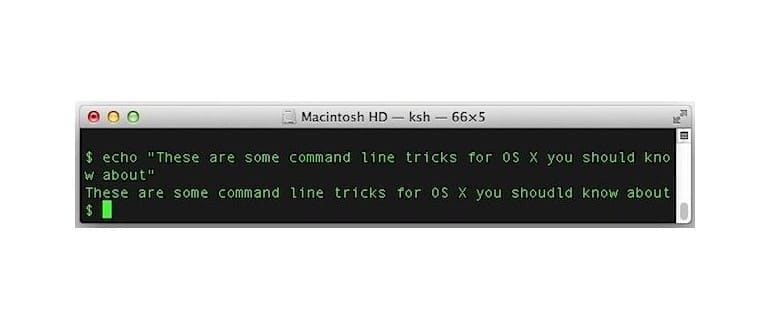La linea di comando è spesso considerata il regno degli utenti avanzati, ma ciò non significa che ogni utilizzo di Terminal debba coinvolgere la scienza missilistica. Questa raccolta di suggerimenti per i terminali dovrebbe essere applicata a un’ampia varietà di utenti Mac e chiunque, dai principianti agli utenti esperti, dovrebbe trovare qualcosa di utile qui.
Alcuni di questi trucchi potrebbero richiedere l’installazione di Xcode sul Mac, Xcode è scaricabile gratuitamente dall’App Store.
Previene gli screen saver e dorme con «caffeinate»
Nuovo per OS X Mountain Lion, il caffeinato è come una versione a linea di comando dell’utilità caffeina preferita di tutti. L’utilizzo è semplice, con caffeina in esecuzione il Mac non dorme e gli screen saver non si attivano. Al più semplice, può essere eseguito da solo, ma probabilmente è meglio utilizzato con un limite di tempo associato ad esso in questo modo:
caffeinate -t 3600
L’indicatore -t specifica il tempo in secondi, l’esempio sopra esegue caffeinate per un’ora.
Estrai file PKG con «pkgutil»
Hai bisogno di prendere un file da un file .pkg? Forse vuoi vedere cosa c’è dentro un pkg senza installarlo? Non c’è sudore, pkgutil fa il lavoro:
pkgutil –expand sample.pkg ~/Desktop/
Questo scaricherà l’intero contenuto del pkg nella directory specificata, senza installarlo.
Usa «spurgo» per liberare memoria
Il comando di eliminazione pulisce a forza il disco e le cache di memoria, con un effetto simile a quando riavvii un Mac. Anche se alcuni dicono che purge offre solo un effetto placebo, funziona assolutamente per inviare la memoria di sistema dalla categoria «Inattivo» alla RAM disponibile gratuitamente, e in situazioni in cui si sta esaurendo la memoria reale, può fornire un aumento di velocità.
L’utilizzo dell’eliminazione è semplice, digita quanto segue al prompt dei comandi:
purge
Attendere circa un minuto affinché le modifiche abbiano effetto, il processo è in genere molto più veloce su Mac con unità SSD.
Avvia più istanze di app con «aperto»
Potresti già sapere che puoi aprire le applicazioni nella GUI di OS X dalla riga di comando con il comando ‘apri’, ma sapevi che puoi eseguire più istanze di app collegando il flag -n al comando di apertura? È facile da usare, ecco tutto quello che devi fare:
open -n /Applications/Safari.app/
L’esempio esegue un’altra istanza di Safari. Cambia di conseguenza il nome dell’app e non dimenticare di includere l’estensione .app.
Aggiornamento di OS X senza l’App Store
Vuoi installare il software di sistema e gli aggiornamenti senza preoccuparti del Mac App Store? Puoi farlo direttamente dalla riga di comando con l’aiuto del comando softwareupdate. Per installare ogni aggiornamento disponibile, è sufficiente eseguire quanto segue:
sudo softwareupdate -i -a
Puoi leggere ulteriori informazioni sul comando softwareupdate qui, è stato fornito in bundle in OS X per anni e funziona allo stesso modo indipendentemente dalla versione che stai utilizzando.
Elenca tutto ciò che hai scaricato
Siamo stati tutti lì; hai scaricato qualcosa qualche tempo fa da un dominio che ricordi, ma non riesci a ricordare cosa o da dove. Sei fortunato perché Quarantine Services conserva un database di tutto ciò che è stato scaricato e puoi interrogare quel database per trovare quello che stavi cercando. Utilizzare il comando sqlite3 come segue per vedere tutto:
sqlite3 ~/Library/Preferences/com.apple.LaunchServices.QuarantineEventsV* ‘select LSQuarantineDataURLString from LSQuarantineEvent’ | more
Ovviamente puoi anche cancellare quella lista se l’esistenza ti infastidisce.
Nascondi file o cartelle dal Finder con «chflags»
Hai un file o una cartella segreta che vuoi tenere nascosto al Finder? Usa chflags per trasformare qualsiasi file invisibile dal file system OS X GUI, funziona allo stesso modo se lo stai puntando su un file o una directory:
chflags hidden /path/to/file/or/folder/
Fortunato (o sfortunato) per noi gente della linea di comando, il file sarà ancora visibile con ls, ma rimarrà nascosto nel Finder fino a quando il flag «nohidden» è attaccato in questo modo:
chflags nohidden /path/to/unhide/
Le modifiche sono immediate in entrambi gli eventi.
Digita automaticamente percorsi lunghi con un trascinamento
Sapevi che puoi trascinare e rilasciare qualsiasi file dal Finder nella riga di comando e l’intero percorso di quel file verrà stampato automaticamente? Questo non è solo un consiglio da riga di comando, ma è così utile che deve essere incluso. Questo è probabilmente il migliore in combinazione con un comando per prefisso il percorso, in questo modo:
sudo vi (trascina qui il file per stampare il percorso completo)
Funziona ovunque nella riga di comando, anche quando sei già in un’app.
Creare un archivio zip protetto da password
Se stai inviando un file tramite un mezzo non protetto o ospitato pubblicamente, ma vuoi fornire un certo livello di protezione, puoi creare un archivio zip protetto da password con il flag -e:
zip -e protected.zip /path/to/protect/
Senza il flag -e dovrai solo creare un file zip standard senza password.
Novità per il 2024: Ottimizza la tua esperienza con macOS
Con l’arrivo di macOS 14, Apple ha introdotto nuove funzionalità e miglioramenti alla riga di comando che ogni utente dovrebbe considerare. Ad esempio, la nuova funzione ‘shortcut’ permette di creare scorciatoie personalizzate per i comandi più usati, facilitando ulteriormente l’interazione con il Terminale. Inoltre, l’integrazione con Siri consente di eseguire comandi vocali, rendendo l’esperienza più fluida e intuitiva.
Inoltre, i miglioramenti alla sicurezza in macOS 14 hanno portato a nuove opzioni per gestire i permessi delle applicazioni direttamente dalla riga di comando. Ora puoi configurare e controllare i permessi delle app con comandi specifici, assicurandoti che il tuo sistema rimanga protetto e performante.
Non dimenticare di esplorare anche le nuove funzionalità di automazione disponibili tramite AppleScript e Automator, che possono essere combinate con i comandi del Terminale per creare flussi di lavoro più efficienti. Con tutte queste novità, la riga di comando diventa un potente strumento per personalizzare e ottimizzare la tua esperienza con macOS.