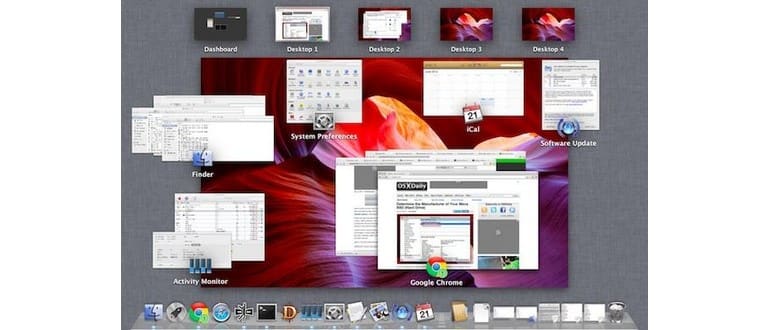Mission Control è un potente gestore di finestre e app integrato in Mac OS X, unendo elementi di desktop virtuali (spazi), uno switcher di applicazioni e un gestore di finestre in un’unica posizione centralizzata facile da usare.
Se non utilizzi regolarmente questa fantastica funzionalità del Mac, è il momento di riconsiderare il tuo approccio, imparare alcuni nuovi trucchi e darle un’altra chance. Con questo in mente, ecco nove suggerimenti per aiutarti a padroneggiare Controllo Missione.
Ricorda, per accedere alla vista più ampia del Controllo Missione, usa un gesto con quattro dita verso l’alto sul trackpad oppure esegui un doppio tocco con due dita sul Magic Mouse.
Mostra tutte le finestre che appartengono a una singola app
Passa il mouse sopra l’icona dell’app nel Dock e scorri verso il basso per visualizzare tutte le finestre relative a quell’app.
Riordina desktop e app a schermo intero
Puoi riordinare rapidamente il posizionamento di più desktop e anche di app a schermo intero entrando in Mission Control e trascinando ogni app o desktop in una nuova posizione all’interno della shelf di Spaces.
Assegna le app agli spazi del desktop
Una volta che hai almeno due spazi disponibili, vai allo spazio a cui desideri assegnare un’app, quindi fai clic con il pulsante destro del mouse su qualsiasi applicazione dal Dock e scegli «Opzioni» seguito da «Assegna a desktop». Ora, ogni volta che selezioni quell’app, sarai trasferito sul desktop assegnato.
Shuffle Windows Between Desktops
Fai clic e tieni premuto su qualsiasi finestra, quindi premi Ctrl + 2 per spostare la finestra sul secondo desktop. Usa Control + Number per spostare la finestra in qualsiasi altro spazio attivo.
Chiudi desktop e spazi
Da Controllo Missione, tieni premuto il tasto Opzione per chiudere gli Spaces. La chiusura di uno spazio che contiene finestre attive unirà quelle finestre con lo spazio più vicino.
Velocizza le animazioni di Controllo Missione
Accelerare il tempo di animazione di Mission Control può rendere il tuo Mac OS X più reattivo. Avvia il terminale e immetti il seguente comando:
defaults write com.apple.dock expose-animation-duration -float 0.15; killall Dock
Interrompi spazi automaticamente riordinando in base all’uso
Se sei infastidito da come Spaces si riordina in base all’app e al desktop, attiva o disattiva questa impostazione in Preferenze di Sistema > Controllo Missione.
Attivare immediatamente lo screen saver
Con gli Hot Corners puoi attivare immediatamente uno screensaver. Abilita l’angolo che funziona per te in Preferenze di Sistema > Controllo Missione.
Cambia lo sfondo del Controllo Missione
Stanco del solito sfondo? Cambialo con qualsiasi altra immagine sostituendo semplicemente il file immagine. Ecco come farlo.
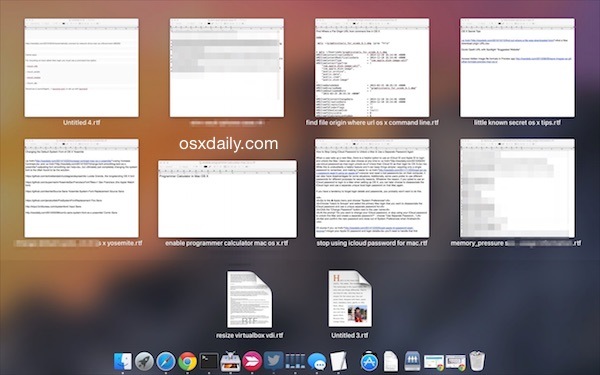
Puoi consultare i nostri post su Controllo Missione per ulteriori suggerimenti e trucchi. E, naturalmente, se hai dei suggerimenti per Mission Control in Mac OS X, faccelo sapere nei commenti!
Novità nel 2024: Funzionalità aggiornate di Controllo Missione
Nel 2024, Apple ha introdotto alcune funzionalità nuove e interessanti in Controllo Missione. Ora puoi personalizzare ulteriormente la tua esperienza, con la possibilità di aggiungere scorciatoie alle app più utilizzate direttamente nella vista di Mission Control. Questo rende ancora più semplice accedere rapidamente alle app che usi quotidianamente, migliorando la tua produttività.
Inoltre, le animazioni sono state ottimizzate per rendere la navigazione tra gli spazi ancora più fluida. Non solo puoi velocizzare le animazioni, ma ora puoi anche scegliere diverse transizioni per rendere l’esperienza più personale e piacevole.
Infine, non dimenticare di esplorare le nuove integrazioni con le app di terze parti: molte app ora supportano funzionalità avanzate di Mission Control, permettendoti di gestire le tue finestre e i tuoi desktop in modi completamente nuovi. Sperimenta queste novità e scopri come possono semplificarti la vita quotidiana con il tuo Mac!