OS X Yosemite funziona alla grande sulla maggior parte dei nuovi Mac, ma alcuni modelli più vecchi possono occasionalmente presentare lentezza o balbuzie. La ragione di questa sensazione di riduzione delle prestazioni può essere dovuta a una serie di problemi e molti di questi sono davvero facili da risolvere con uno sforzo sorprendentemente piccolo.
Se hai notato che OS X e il tuo Mac sono più lenti dopo l’aggiornamento a Yosemite, segui queste istruzioni per attivare alcune impostazioni, disabilitare possibili cause di rallentamenti e monitorare l’attività del processore. Dovresti riuscire ad accelerare nuovamente il sistema.
1: Disabilita Eye Candy e la trasparenza delle finestre
Gli effetti grafici come menu, finestre e barre dei titoli trasparenti richiedono risorse di elaborazione e memoria per il rendering. I Mac più recenti possono gestire senza problemi questi effetti visivi, ma sui modelli più vecchi, la presenza di tali effetti può dare l’impressione di un computer più lento, specialmente quando si spostano o si ridimensionano le finestre.
- Vai al menu Apple e in Preferenze di sistema seleziona «Accessibilità».
- Scegli «Visualizza» e attiva la casella «Riduci trasparenza».
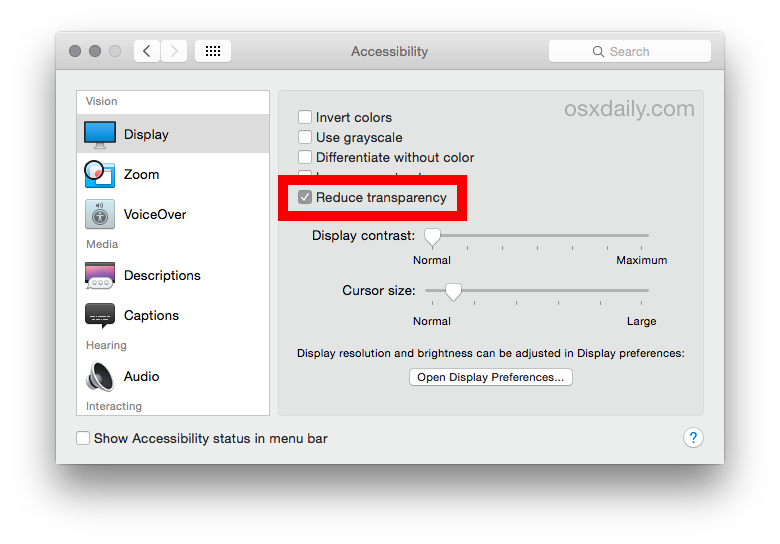
Questa semplice modifica ha notevolmente migliorato la reattività e la velocità di apertura di cartelle e finestre su un vecchio MacBook Air. Puoi notare la differenza osservando SystemUIServer e Finder in Monitoraggio Attività durante l’apertura e il trascinamento di una finestra trasparente, prima e dopo aver attivato questa impostazione. Gli utenti di nuovi Mac non noteranno alcun cambiamento, ma se la trasparenza non ti piace, puoi disattivarla comunque.
Non posso sottolineare abbastanza quanto possa influire sulle prestazioni; eliminare questi effetti visivi offre un notevole incremento di velocità su alcuni modelli.
Inoltre, anche se non è direttamente legato alle prestazioni di sistema, attivare l’opzione «Aumenta contrasto» nello stesso pannello di Accessibilità migliora l’usabilità generale, rendendo gli elementi dell’interfaccia più evidenti attraverso un contrasto più marcato.
2: Disabilita widget ed estensioni non necessarie nel Centro Notifiche
I widget nel Centro Notifiche possono essere carini, ma se esamini i processi di accesso e riavvio, noterai che impiegano tempo per aggiornarsi. Per i Mac più veloci, non è un problema, ma i modelli più datati possono risentirne. La soluzione è semplice: disabilitare i widget e le estensioni che non utilizzi.
- Apri il menu Apple e in Preferenze di Sistema seleziona «Estensioni».
- Clicca su «Oggi» e deseleziona tutte le opzioni che non ti servono, come Meteo, Azioni, Social, Promemoria, ecc.
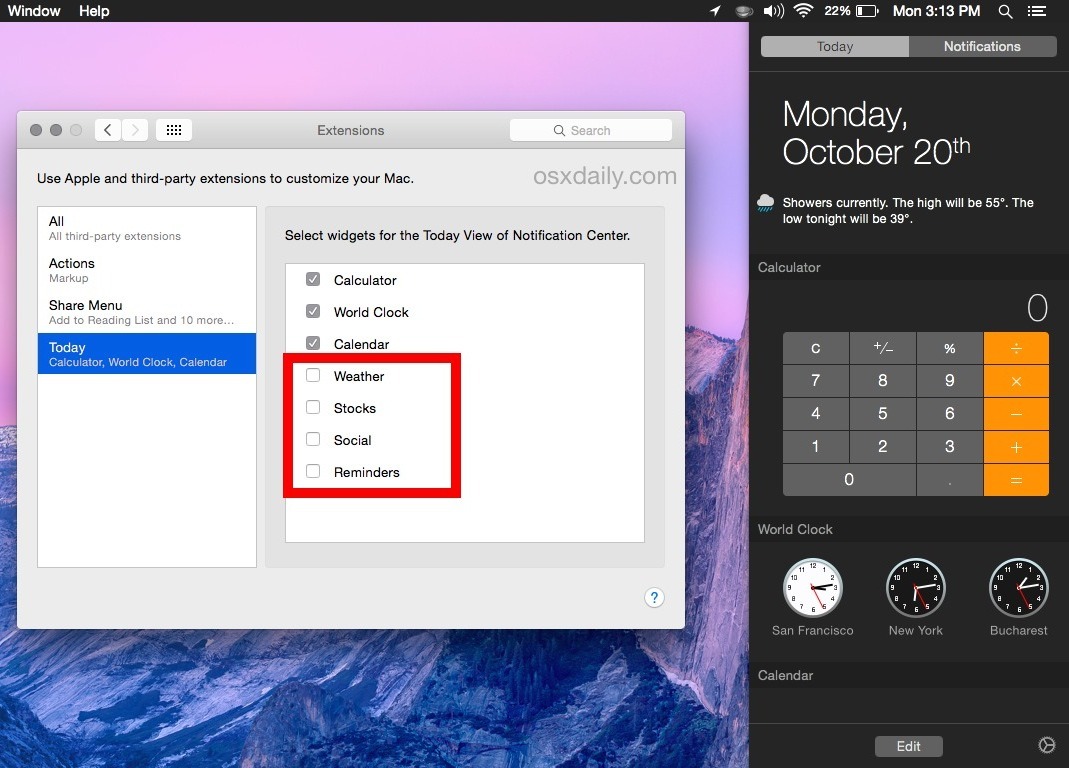
Questa è una mossa particolarmente utile per accelerare il login e il riavvio, oltre a velocizzare l’apertura del pannello delle Notifiche, poiché i dati non devono essere aggiornati.
3: Pulisci un desktop ingombro
Ogni icona sul desktop occupa memoria per essere visualizzata e ridisegnata quando le finestre e le app si spostano o si chiudono. Di conseguenza, mantenere un desktop relativamente ordinato aiuta a mantenere le prestazioni elevate. È semplice: prendi tutto ciò che hai sul desktop e mettilo in una cartella – anche se questa cartella può rimanere sul desktop. Chiamala «Cleanup» o «Desktop Stuff», come preferisci, ma assicurati di liberare il desktop per notare un aumento di velocità.
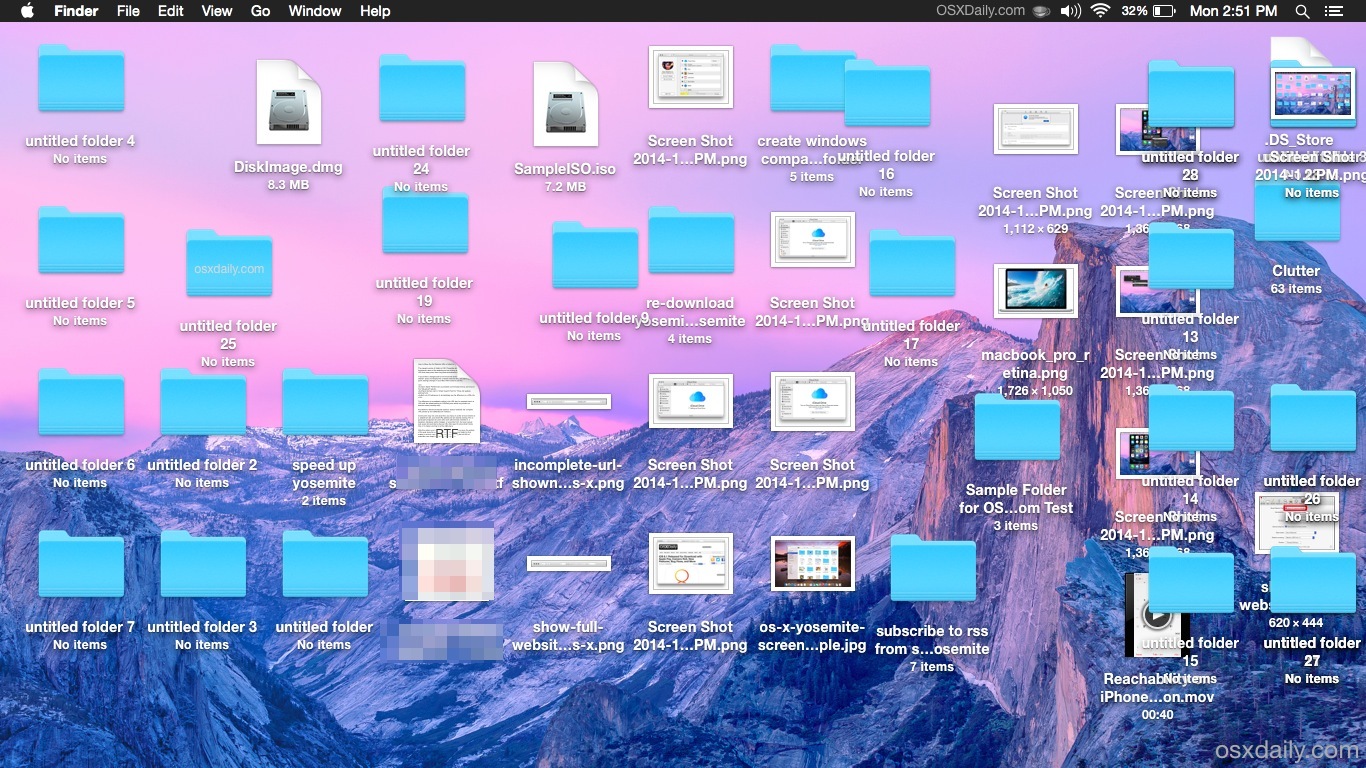
Questa è una vecchia strategia per migliorare le prestazioni di tutti i Mac ed è ancora molto valida per OS X Yosemite. Sì, puoi anche utilizzare il comando defaults per nascondere tutte le icone del desktop, ma è un po’ più avanzato e richiede il terminale. Di solito, basta spostare tutto in una cartella.
4: Cambia l’effetto di riduzione a icona della finestra in scala
Un’altra semplice ma efficace modifica consiste nel cambiare l’effetto di riduzione a icona delle finestre da «Lavaggio» a «Scala». Questo ha un impatto minimo sulle prestazioni, ma può rendere la riduzione a icona un po’ più fluida:
- Vai al menu Apple e poi in Preferenze di Sistema.
- Scegli il pannello «Dock» e accanto a «Riduci a icona le finestre usando» seleziona «Effetto scala».
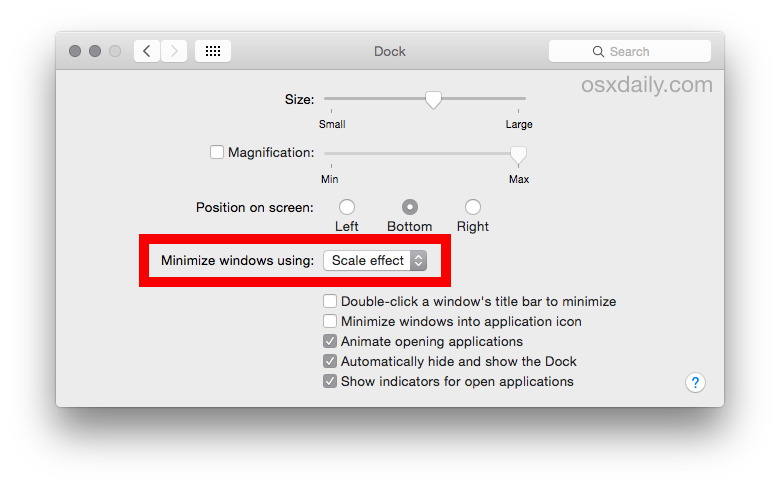
Questa modifica rende OS X un po’ più reattivo se il tuo Mac sembra lento. Non si tratta di un miglioramento globale delle prestazioni, ma può rendere l’esperienza utente più piacevole.
5: Controlla Monitoraggio Attività per colpevoli evidenti
Monitoraggio Attività è uno strumento utile che ti permette di identificare eventuali app che stanno utilizzando eccessivamente CPU, memoria o I/O su disco. Se il tuo Mac è lento, il monitoraggio della CPU è un ottimo punto di partenza.
- Premi Comando + Barra spaziatrice per aprire Spotlight, digita «Monitoraggio attività» e premi Invio.
- Clicca sulla scheda CPU per ordinare per utilizzo del processore.
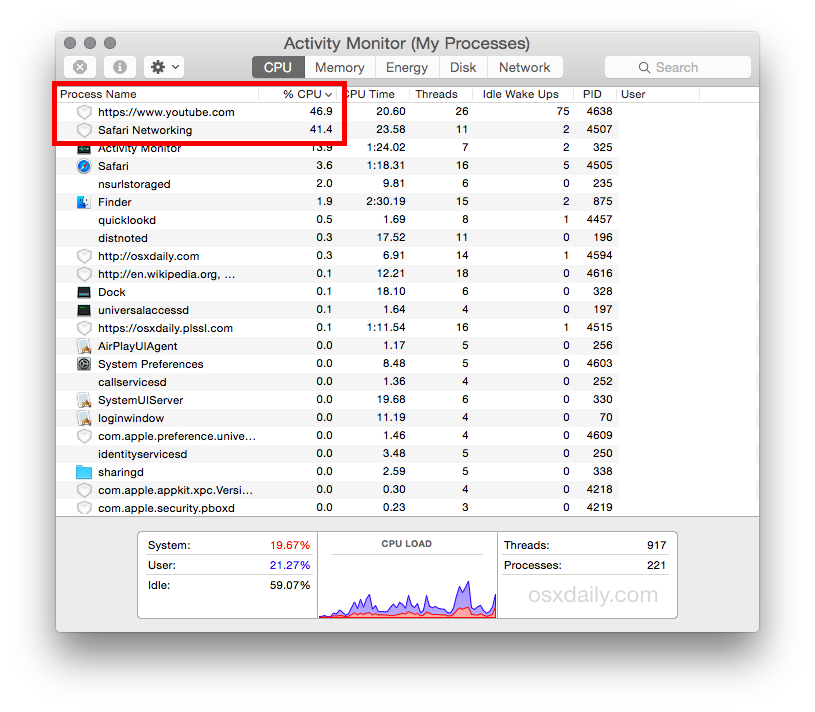
Se noti un processo, come un URL di Safari che consuma il 95% della CPU, questo è il tuo problema. Basta chiudere la finestra o la scheda in Safari per liberare risorse.
Al contrario, potresti riscontrare alcuni processi normali che utilizzano molta CPU, come mds e mdsworker, che vengono eseguiti mentre indicizzano i dischi rigidi. Questo è particolarmente vero se hai appena aggiornato a Yosemite o collegato un volume esterno. In questo caso, lascia che il sistema completi l’indicizzazione senza cercare di intervenire.
Ricorda che puoi anche modificare l’intervallo di aggiornamento per ottenere informazioni più utili sull’utilizzo della CPU.
6: Velocizza la nuova generazione di finestre del Finder modificando la cartella predefinita
La cartella «Tutti i miei file» è una cartella intelligente che utilizza Spotlight per accedere a tutti i file dell’utente. Sebbene sia utile, può rallentare l’apertura di una nuova finestra del Finder su alcuni Mac. Cambiare la cartella predefinita per una nuova finestra del Finder può migliorare la velocità:
- Apri il menu del Finder e scegli «Preferenze».
- Imposta «Nuove finestre del Finder mostrano» su «Desktop», «Documenti» o sulla cartella home dell’utente.
- Chiudi le preferenze del Finder come al solito.
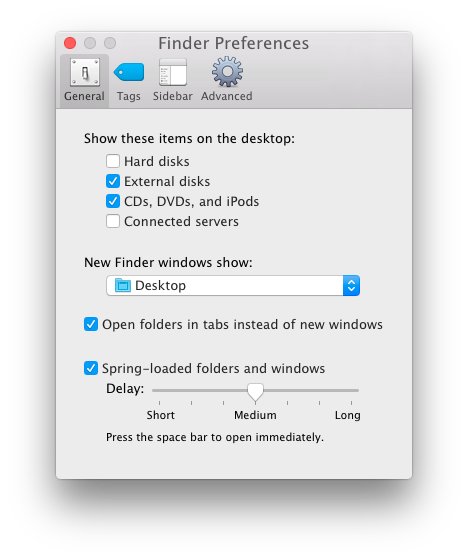
Avvio lento e accesso lento? Stai usando FileVault?
Se noti tempi di avvio e accesso insolitamente lenti in OS X Yosemite e utilizzi FileVault, disattivarlo potrebbe risolvere questi problemi di velocità. Molti utenti hanno segnalato un bug in Yosemite che può causare rallentamenti del sistema, notando che disattivando FileVault le prestazioni migliorano.
Cosa fare se tutto il resto fallisce? Prova con un’installazione fresca
Questi suggerimenti dovrebbero riportare il tuo Mac alla massima velocità, ma se continui a riscontrare problemi, ti consiglio di consultare una guida dettagliata sui motivi per cui i Mac rallentano e cosa fare al riguardo; tutto ciò è ancora valido per Yosemite. Inoltre, alcuni utenti hanno riscontrato problemi Wi-Fi che possono essere scambiati per un Mac lento, quando in realtà sono legati alla connessione Wi-Fi, come una lenta ricerca DNS che può rendere la navigazione estremamente lenta.
Se nonostante tutto il tuo Mac continua ad avere problemi, e sei certo che non dovrebbe comportarsi in questo modo, potresti considerare di eseguire un backup con Time Machine, fare un’installazione pulita di OS X Yosemite e ripristinare i tuoi dati dal backup. Questo è un processo lungo e dovrebbe essere considerato solo dopo aver esaurito tutte le altre opzioni.
Inoltre, se pensi che le prestazioni del Mac siano insolitamente lente, indipendentemente dalle modifiche e installazioni recenti, potresti sempre considerare un downgrade da Yosemite a OS X Mavericks, ma solo se hai un backup recente di Mavericks con Time Machine. Il downgrade non è generalmente raccomandato, ma può essere un’opzione di emergenza per alcuni utenti.
–
Qual è stata la tua esperienza con le prestazioni di OS X Yosemite sul tuo Mac? È stato veloce? Lento? Come si confronta con Mavericks? Hai trovato una soluzione per velocizzare Yosemite? Faccelo sapere nei commenti!
Novità nel 2024: Miglioramenti e ottimizzazioni per OS X
Nel 2024, Apple ha continuato a lavorare su miglioramenti di prestazioni per i sistemi operativi Mac, incluso Yosemite. Con l’aggiornamento a versioni più recenti di macOS, gli utenti possono approfittare di ottimizzazioni migliorate che aumentano la velocità e l’efficienza. Inoltre, il supporto per hardware più recente e aggiornamenti software hanno reso possibile una maggiore compatibilità e prestazioni più fluide, anche per i modelli più vecchi. Ricordati di tenere d’occhio le ultime novità e aggiornamenti per assicurarti di sfruttare al meglio il tuo Mac.
Inoltre, l’ottimizzazione della gestione della memoria e l’implementazione di nuove tecnologie di caching possono contribuire a migliorare ulteriormente le prestazioni complessive del sistema, rendendo l’esperienza utente ancora più piacevole. Assicurati di eseguire sempre gli aggiornamenti consigliati per migliorare le prestazioni e la sicurezza del tuo dispositivo.









