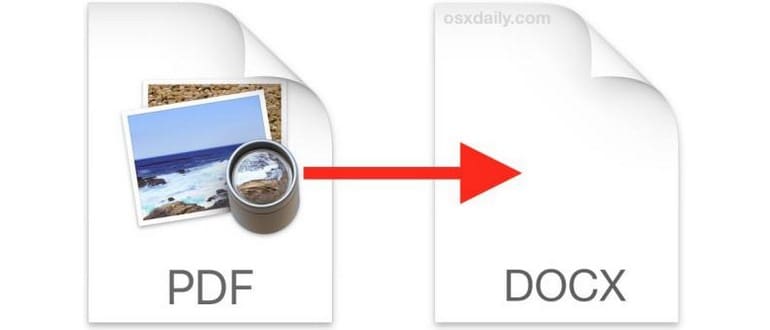Hai mai ricevuto un file PDF che desideri convertire in un formato Word DOC o DOCX? In genere ciò è necessario quando si ha il PDF che si desidera modificare un po’, magari un curriculum o una tesi, ma ovviamente il PDF potrebbe essere più complesso. Se stai cercando di convertire un PDF in formato DOC, DOCX, RTF o TXT, esploreremo alcune opzioni per ottenere il lavoro di estrazione fatto in Mac OS X. Questo è fondamentalmente lo scenario opposto della conversione di un documento Word in PDF tramite l’app Microsoft Office Word, ma è altrettanto necessaria.
Per prima cosa esamineremo come utilizzare Google Documenti per convertire un file in formato Word. Poi scopriremo come estrarre il testo da un documento PDF che puoi convertire in DOC o DOCX da solo. Successivamente, ti mostreremo una soluzione a pagamento di Adobe che è uno strumento di conversione PDF to DOC completo e complesso, ideale per applicazioni professionali, e un’app Mac nativa alternativa che offre funzionalità simili. Infine, analizzeremo un metodo più automatico che è un’estensione del primo approccio di estrazione del testo, capace di convertire PDF in file di testo modificabili, più adatto per usi casuali e con file PDF semplici.
Tieni presente che se il file in questione è protetto da password, dovrai rimuovere prima la password del file PDF, quindi avviare il processo di conversione successivamente.
Opzione 1: conversione di file PDF in DOCX con Google Docs
Il documento Google basato sul Web ha uno strumento di conversione dei PDF piuttosto impressionante, come abbiamo già visto, e funziona abbastanza bene.
- Vai al sito web di Google Documenti e accedi con un account Google.
- Fai clic sul pulsante Carica e scegli il file PDF in questione dal tuo Mac.
- Apri il menu File in Google Documenti, scegli «Scarica come» e seleziona «Microsoft Word (DOCX)». Salva il file Word DOCX sul Mac.
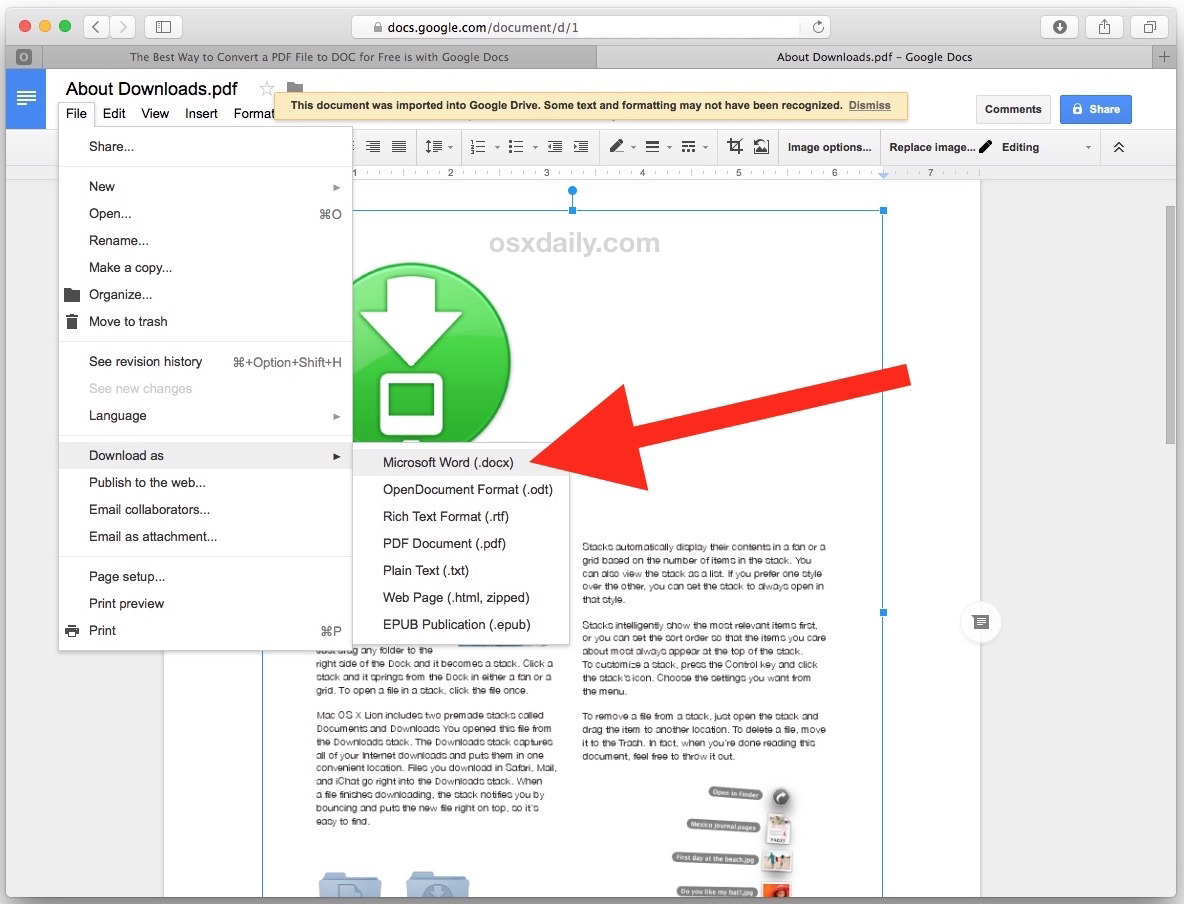
Google Documenti è davvero abile nel convertire i file PDF in un formato DOCX utilizzabile e spesso preserva molto bene la formattazione. Puoi quindi aprire il file DOCX in Microsoft Office o con l’app Pagine Apple per verificare che la conversione sia avvenuta senza intoppi.
Lo svantaggio principale di Google Docs è che richiede l’accesso al Web; se non hai Internet, non puoi usarlo. Tuttavia, è gratuito e facile da provare, quindi potresti scoprire che funziona perfettamente per te.
Opzione 2: copia testo da PDF e incolla in un DOC in Mac OS X
Hai mai pensato che copiare e incollare possa essere un metodo efficace per estrarre il testo da un file PDF e trasformarlo in un file DOC o DOCX? Non è un processo automatizzato, e potrebbe sembrare un approccio un po’ low tech, ma se il PDF contiene principalmente testo, funziona sorprendentemente bene. Inoltre, puoi convertire il file in qualsiasi formato desideri, sia esso DOC, DOCX, RTF o persino PDF.
- Apri il file PDF nell’app Anteprima su un Mac.
- Seleziona il testo desiderato con il cursore del mouse e premi Comando + C.
- Spostati su Microsoft Office, Word, Pages o il tuo word processor preferito e incolla con Comando + V nel documento, salvandolo come al solito.
Puoi anche utilizzare Comando + A per selezionare tutto il testo, se desideri copiare l’intero contenuto del documento.
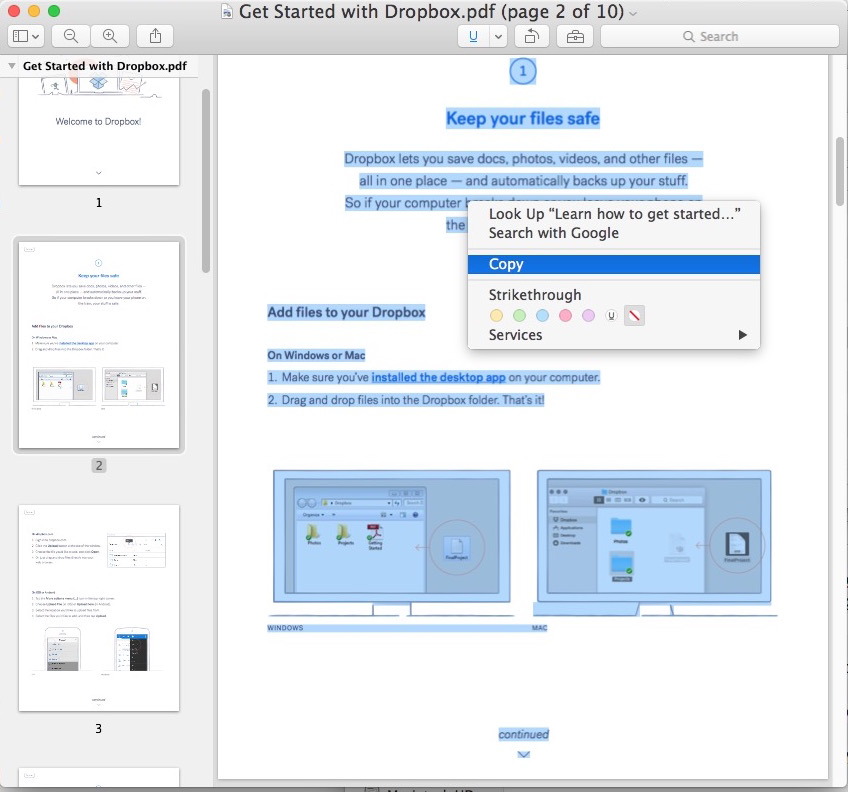
Tecnologia piuttosto basilare, giusto? Ma sorprendentemente, può funzionare! A volte funziona alla grande, altre volte meno, dipende soprattutto dal file PDF che stai tentando di copiare. Puoi salvare il file come DOC o DOCX al termine in Pages, Microsoft Office o l’app di tua scelta.
Questo è ovviamente l’approccio meno tecnico, e con uno sforzo minimo coinvolto, vale la pena di provarlo prima di passare a metodi più complicati o di spendere soldi per un prodotto Adobe.
Opzione 3: utilizzare Esporta PDF in DOC / DOCX con Adobe
La soluzione di Adobe è senza dubbio la più potente, essendo l’azienda che ha creato il formato PDF. Non sorprende quindi che abbiano un prodotto che consente di convertire i PDF in altri formati. L’offerta Adobe è un’app Web, quindi funziona su Mac OS X, iOS, Windows o Linux, e può convertire PDF in file DOC, DOCX, RTF o addirittura Excel XLSX.
- Visita Adobe Acrobat Exporter online, disponibile a $ 25 all’anno.
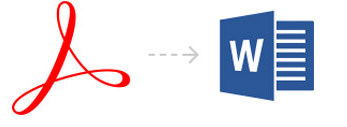
Lo strumento di conversione Adobe è probabilmente la migliore soluzione se hai molti file PDF da convertire e desideri la massima qualità possibile. Tuttavia, il prezzo può sembrare un po’ alto se hai bisogno di convertire solo un paio di file. Dovrai quindi valutare se vale la pena o meno investire.
Purtroppo, la principale pecca di questa soluzione Adobe è che non ci sono prove gratuite: devi pagare prima di capire se funziona o meno. Questo potrebbe non essere un problema per molti utenti, ecco perché la prossima opzione potrebbe risultare più attraente per chi cerca di eseguire conversioni PDF.
Opzione 3B: prova un altro convertitore PDF a DOCX
Esistono molte altre opzioni a pagamento, ma se stai cercando un convertitore PDF alternativo a Adobe, cerca uno con funzionalità OCR (Optical Character Recognition), poiché può aiutare a identificare e estrarre il contenuto di un file PDF in modo più preciso. Queste soluzioni non sono mai particolarmente economiche, ma molte offrono versioni di prova gratuite, permettendoti di testare se funzionano per le tue esigenze. Parliamo di una di queste opzioni chiamata CISDEM PDF Converter OCR, ma ce ne sono molte altre disponibili.
- CISDEM PDF Converter OCR costa $ 60 e offre una prova gratuita che consente di testare l’estrazione PDF, scaricando l’app e caricando l’immagine del disco.
- Trascina e rilascia il file PDF che desideri convertire nell’app aperta.
- Regola il PDF identificato secondo necessità e scegli il formato di output.
- Fai clic su «Anteprima» o «Converti»; una volta terminato, controlla il file DOC / DOCX esportato.
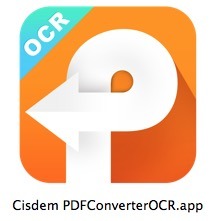
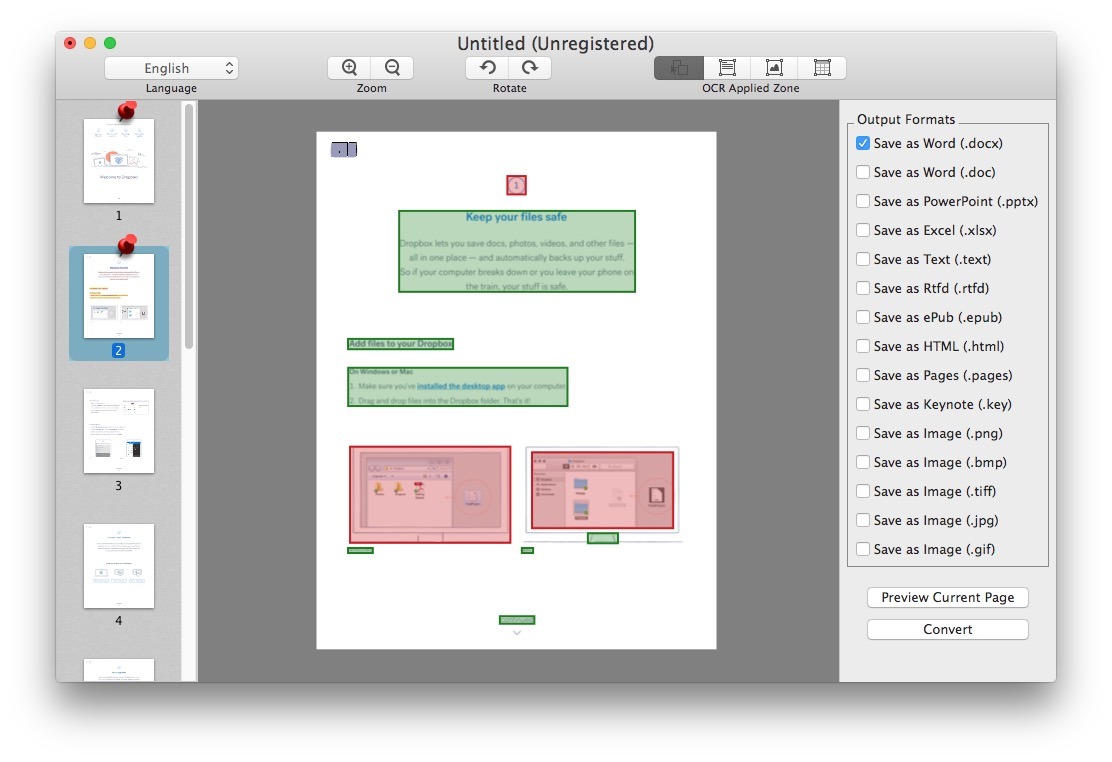
In test condotti con vari file PDF, questa soluzione ha dimostrato di estrarre tutti i dati in modo molto efficace, trasformando i file in formati DOCX ricchi di contenuti. Tuttavia, come spesso accade con questo tipo di conversione, la formattazione precisa può andare persa in documenti complessi. Ma per documenti PDF semplici, l’output è quasi perfetto. Inoltre, non richiede l’accesso a Internet o un browser, poiché l’app è nativa su Mac. Rispetto ai metodi di copia e incolla o Automator, questo è di gran lunga migliore, ma ti consiglio di testarlo con alcuni documenti di prova prima di impegnarti.
Opzione 4: Estrai testo da file PDF con Automator per Mac OS X
Questo è un approccio automatico rispetto al metodo di copia e incolla delineato in precedenza. Non esegue una vera conversione di PDF in Word DOC, ma tenta di estrarre il testo e di inviarlo come file RTF o TXT, che puoi poi salvare manualmente come Word DOC o DOCX, se lo desideri. Automator è considerato un po’ più avanzato poiché crea una macro automatizzata per l’attività che stai impostando, ma non è complicato se segui questi passaggi:
- Apri Automator su Mac (in / Applicazioni / cartella) e crea un nuovo flusso di lavoro, applicazione o servizio.
- Cerca e seleziona «Trova elementi Finder selezionati» se desideri utilizzare questo come servizio dal menu contestuale del tasto destro del mouse (oppure usa «Chiedi elementi Finder» se vuoi aprire una finestra di dialogo all’avvio dell’app o del servizio), quindi trascinalo sul lato destro della schermata di azione.
- Quindi cerca «Estrai testo PDF» e trascina quello sotto la selezione precedente, scegliendo se desideri che l’output di testo PDF sia «Testo normale» (TXT) o «Testo RTF» (RTF).
- Fai clic sul pulsante «Esegui» per testare l’azione di Automator, seleziona il file PDF e converti in un documento di testo.
- Apri il file PDF esportato e controlla il contenuto per vedere se questo metodo è soddisfacente.
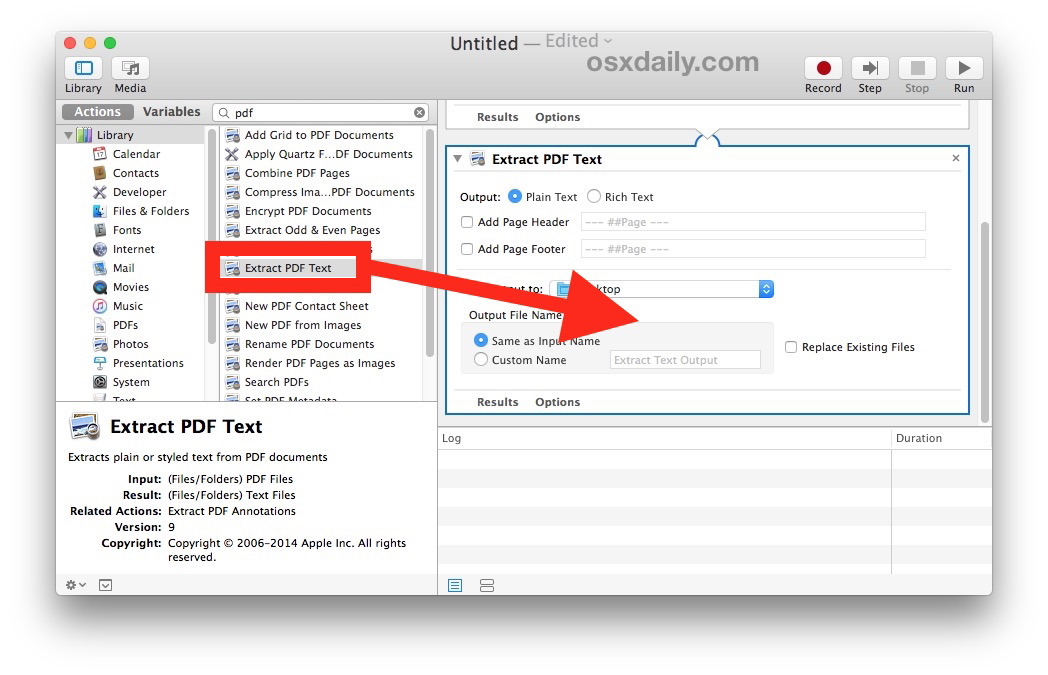
È fondamentale esaminare attentamente il documento esportato per capire se i contenuti risultano soddisfacenti; in un file PDF stilizzato, potresti notare alcune lettere o caratteri mancanti, ma il succo del testo sarà presente, come nell’esempio qui sotto:
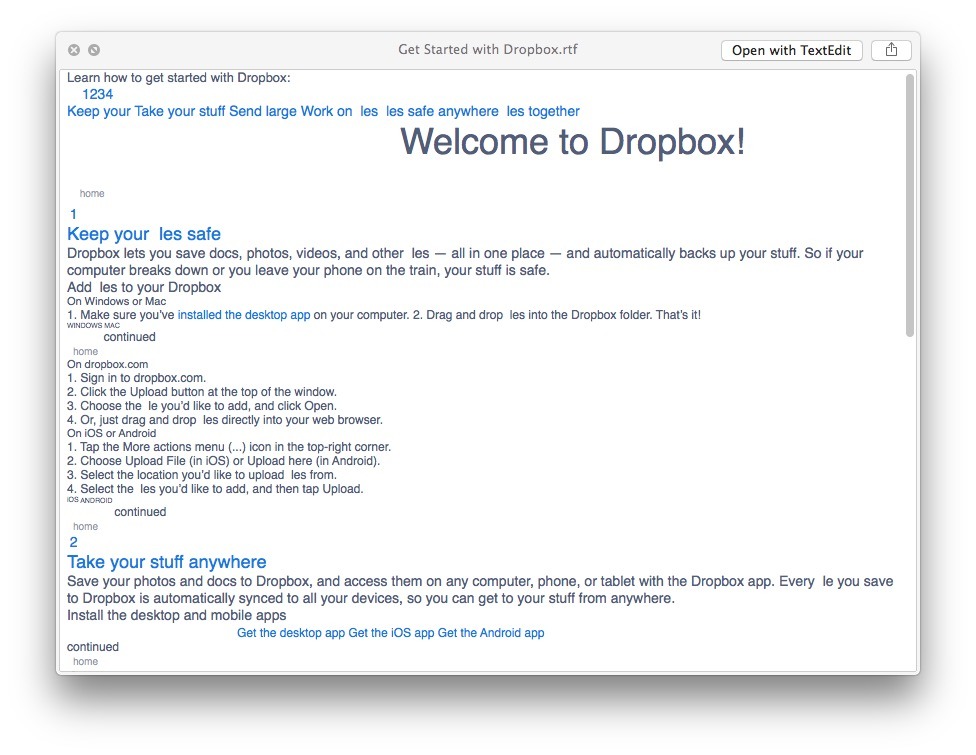
Ancora una volta, questo approccio non è molto diverso dall’opzione di copiare e incollare i dati PDF in un file DOC o di testo, ma è utile se stai lavorando con molti documenti, poiché automatizza tale processo. Tieni presente che più semplice è il PDF, migliore sarà il risultato di questo metodo; file PDF complessi o basati su immagini non funzioneranno, poiché il testo non verrà riconosciuto (non c’è OCR qui, si tratta semplicemente di estrazione del testo).
Navigare tra i metodi di conversione PDF
Forse hai notato che non puoi semplicemente aprire un file PDF con un editor di testo generico in Mac OS X o in qualsiasi altro sistema operativo, poiché visualizzerà solo parole senza senso. Ecco perché è necessario estrarre manualmente il contenuto del PDF, quindi importarlo nel formato file desiderato o utilizzare gli strumenti di conversione disponibili. Ad esempio, ecco cosa succede quando provi a caricare un file PDF in un editor di testo di Mac OS X, dove nessun testo PDF è visibile senza una conversione o un’estrazione:
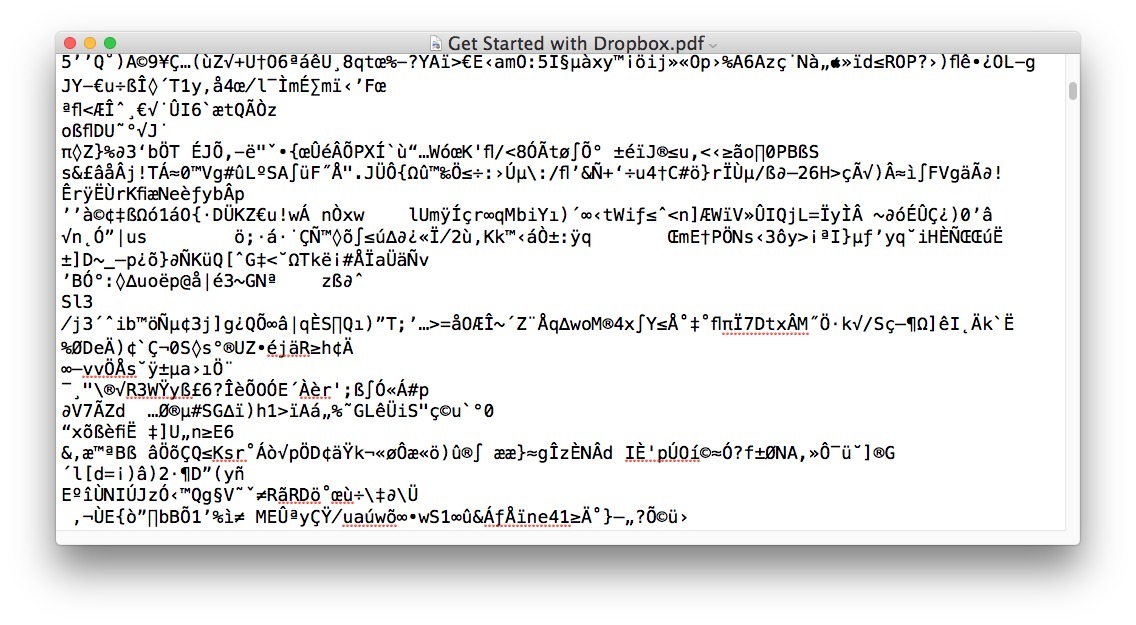
Hai provato uno dei metodi sopra descritti per le tue esigenze di conversione? L’approccio semplice di estrazione del testo ha funzionato per trasformare i dati PDF in DOC? Hai scelto la soluzione di Adobe? Conosci qualche altro metodo per convertire file PDF in formato DOC e DOCX su Mac OS X (o online)? Facci sapere la tua esperienza nei commenti!
Novità nel 2024: Miglioramenti e Tendenze nella Conversione PDF
Nel 2024, il panorama della conversione dei PDF continua a evolversi. Con l’avvento di nuove tecnologie di intelligenza artificiale, molti strumenti di conversione stanno diventando più intelligenti e precisi, offrendo funzionalità avanzate come il riconoscimento ottico dei caratteri (OCR) integrato per gestire anche i PDF più complessi. Inoltre, molte applicazioni ora supportano la conversione batch, permettendo di risparmiare tempo quando si devono elaborare più file contemporaneamente. È fondamentale tenersi aggiornati sulle ultime novità e scegliere gli strumenti che meglio si adattano alle proprie esigenze.
La crescente popolarità delle soluzioni cloud sta cambiando il modo in cui gestiamo i file PDF. Ora possiamo accedere a strumenti di conversione direttamente dal browser, rendendo le operazioni più accessibili e veloci. Non dimenticare di controllare le recensioni e le comparazioni di strumenti, poiché la scelta giusta può fare una grande differenza nella qualità del risultato finale.