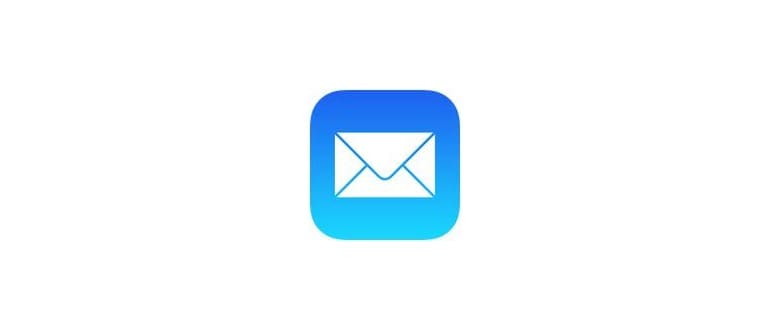Il Finder rappresenta il principale strumento per navigare nel file system di Mac OS X. Sebbene molti utenti si affidino principalmente al clic, al trascinamento e al rilascio, ci sono scorciatoie da tastiera che possono rendere tutto più semplice e veloce. Se non hai intenzione di imparare tutte le scorciatoie (cosa che praticamente nessuno fa), almeno prenditi il tempo per conoscere queste tre scorciatoie super semplici che renderanno la tua vita su Mac molto più agevole quando lavori all’interno del file system.
Certo, gli utenti più esperti potrebbero considerare questi suggerimenti come basilari, ma se già li conosci, fantastico! Condividi questo elenco con qualcuno che potrebbe trovarlo utile. Se non lo conosci, vai subito a provarli sul tuo Mac Finder e memorizzali!
1: Annulla un comando Spostamento file o Cestino + Z
Sì, è proprio il comando + Z che utilizzi per annullare l’immissione o l’eliminazione di un testo: lo stesso comando può restituire un file alla sua posizione originale. Hai cancellato accidentalmente un file? Premi comando + Z e tornerà indietro fino al punto in cui si trovava prima di essere spostato nel Cestino. Hai lasciato una cartella nella sottocartella sbagliata? Niente panico, basta premere Command + Z e sarà di nuovo al suo posto. Questo è incredibilmente utile, permettendoti di lavorare con meno stress e preoccupazioni per il posizionamento preciso dei file.
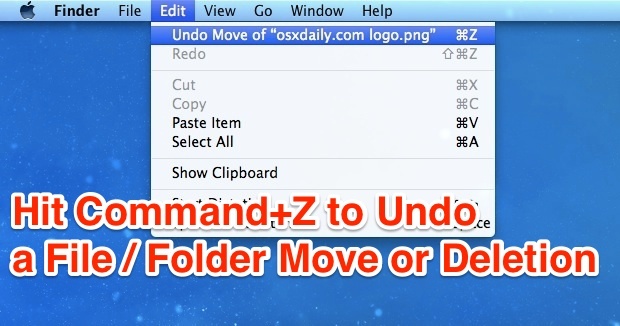
Hai cestinato accidentalmente più file? Oppure hai spostato più file nel posto sbagliato? Non preoccuparti, Command + Z ha una cronologia per la tua sessione di Finder attiva! Continua a premere finché non rimetti tutto in ordine. Ricorda che non funziona oltre il riavvio o il rilancio del Finder.
2: Rinomina un file / cartella con il tasto Invio
Il metodo più semplice per rinominare un file o una cartella all’interno del Finder è selezionare l’elemento e premere il tasto Invio. Questo evidenzierà immediatamente il nome del file o della cartella, permettendoti di digitare il nuovo nome. Finito di rinominare? Premi di nuovo Invio per confermare la modifica. Vuoi cambiare di nuovo nome? Premi di nuovo il tasto Invio. È così semplice e comodo.
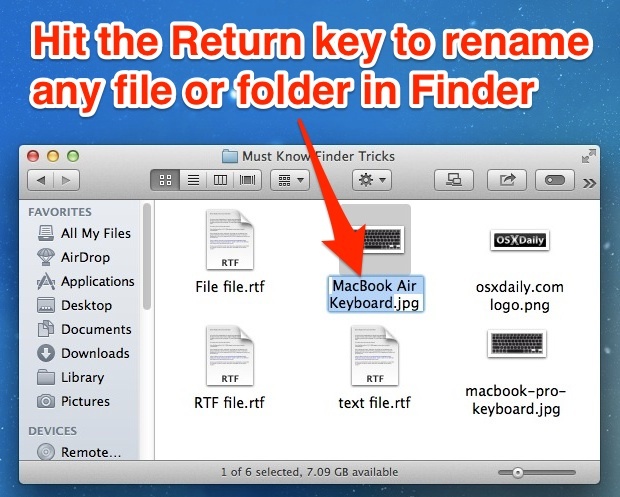
E no, questo non è l’unico modo per rinominare file o cartelle in OS X: puoi utilizzare anche la barra del titolo, la riga di comando o un clic preciso del mouse.
3: Ottieni un’anteprima istantanea di un’immagine o di un documento con barra spaziatrice
La funzione di anteprima istantanea integrata nel Finder di Mac OS X è così comoda che, una volta che inizi a utilizzarla, ti chiederai come hai fatto a vivere senza. È semplicissimo: seleziona un oggetto nel Finder e premi la barra spaziatrice. Questo aprirà immediatamente una finestra speciale con un’anteprima dell’immagine, PDF, testo o qualsiasi altro file, grazie a una funzione chiamata Quick Look. Premendo di nuovo la barra spaziatrice, chiuderai questa finestra.
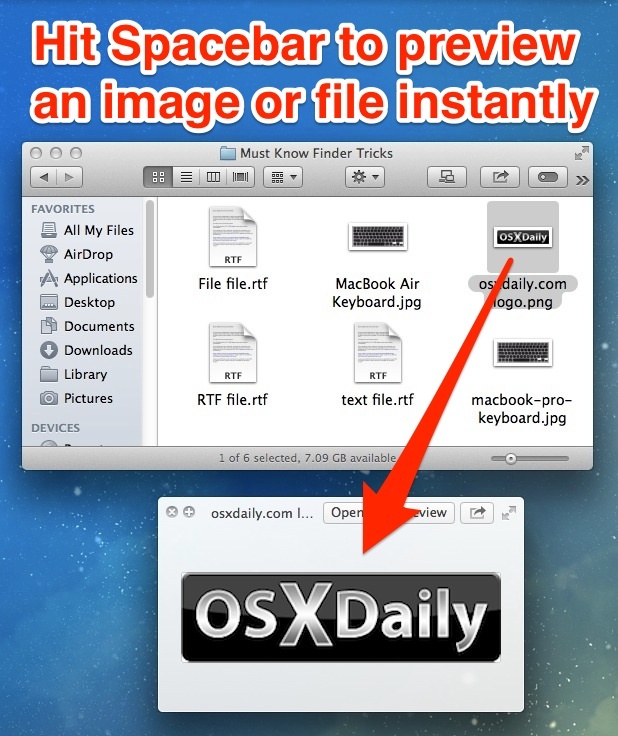
Dalla mia esperienza e dalle conversazioni con tanti utenti Mac, non sono abbastanza quelli che sfruttano Quick Look. Dovrebbe essere utilizzato da tutti, è davvero così utile. Inoltre, funziona anche come una presentazione istantanea di immagini e video.
–
Sei pronto a scoprire ulteriori suggerimenti specifici per OS X? Dai un’occhiata a questi segreti poco noti del tasto Comando Mac o esplora le nostre pagine dedicate ai trucchi Mac per trovare tante altre risorse utili.
Aggiornamenti e Nuove Funzionalità nel 2024
Nel 2024, Apple ha introdotto alcune novità nel Finder che rendono l’esperienza utente ancora più fluida. Tra le nuove funzionalità, vi è un’opzione di ricerca migliorata che utilizza l’intelligenza artificiale per suggerire file e cartelle in base all’uso precedente. Inoltre, l’integrazione con iCloud è stata potenziata, permettendo di accedere rapidamente ai file archiviati nel cloud direttamente dal Finder senza dover aprire ulteriori applicazioni.
Un’altra novità interessante è l’implementazione di scorciatoie personalizzabili, che consentono agli utenti di creare le proprie combinazioni di tasti per azioni frequenti. Questo significa che puoi rendere il tuo flusso di lavoro ancora più efficiente, adattando il Finder alle tue esigenze specifiche.
Infine, Apple ha reso il supporto per i formati di file più recenti, garantendo che il Finder possa gestire senza problemi documenti e media di ultima generazione. Con tutte queste novità, il Finder continua a essere un compagno indispensabile per ogni utente Mac.