Una breve nota per gli utenti di Gmail che riscontrano problemi con la posta in entrata o in uscita, come errori di connessione o messaggi che indicano «Impossibile inviare messaggi utilizzando il server smtp.gmail.com» o «La connessione SMTP di Gmail al server smtp.gmail.com non è riuscita». Anche se entrambe le soluzioni descritte possono risolvere il problema, è importante notare che si potrebbe incorrere in questo errore anche con l’autenticazione a due fattori attivata sul proprio account Google. In tal caso, è necessario generare una password specifica per l’app da Google e utilizzarla nel primo metodo anziché la normale password dell’account. Tienilo a mente mentre segui queste istruzioni.
1: Correggere l’invio di errori di posta in OS X Yosemite con credenziali
Se riscontri errori di invio solo quando tenti di inviare email o connetterti al tuo server SMTP, la soluzione è probabilmente la stessa di quando Mail richiede ripetutamente la password. Devi semplicemente rieseguire l’autenticazione e fornire al server SMTP le tue credenziali come impostato nelle preferenze di posta elettronica:
- Apri l’app Mail e vai al menu Mail, quindi seleziona «Preferenze»
- Scegli la scheda «Account» nella finestra delle preferenze
- Seleziona l’account di posta che presenta problemi
- Guarda sotto la scheda ‘Informazioni account’ e fai clic su «Server posta in uscita (SMTP)» e seleziona «Modifica elenco server SMTP»
- Seleziona la scheda «Avanzate» nella schermata Modifica elenco server SMTP
- Reinserisci le credenziali di accesso e la password per l’account e-mail interessato
- Fai clic su «OK» e chiudi le Preferenze, selezionando «Salva» quando ti viene chiesto di confermare le modifiche
- Componi un nuovo messaggio e-mail e invialo (puoi inviarlo a te stesso, a noi, a tua madre, a Babbo Natale, chiunque tu voglia, è solo un’e-mail di prova)
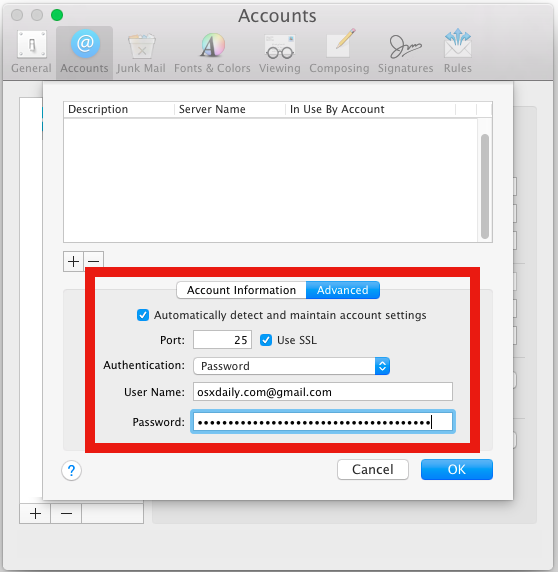
L’email dovrebbe ora inviare senza problemi.
Se l’email è andata a buon fine, potresti avere alcuni messaggi non inviati che si trovano nella tua casella di posta in uscita. Questi verranno inviati automaticamente nel tempo, ma puoi anche sincronizzare l’account di posta per accelerare il processo.
Se continui a riscontrare problemi con messaggi in uscita bloccati e errori del server SMTP, prova il trucco successivo.
2: Correzione manuale degli errori SMTP in uscita nell’applicazione di posta elettronica
Il trucco di cui sopra dovrebbe risolvere i tuoi problemi, ma se hai confermato che login e password sono corretti e hai ancora difficoltà con l’app Mail che non riesce a inviare email, un’altra possibile soluzione è stata suggerita da un utente del forum di supporto Apple. Ricorda che questo metodo modifica le impostazioni dell’account di posta elettronica per consentire l’autenticazione non sicura, il che potrebbe rappresentare un rischio per la sicurezza, rendendo questa soluzione inaccettabile per alcuni utenti. Se il problema è causato da un bug nell’app Mail di OS X Yosemite, è probabile che venga rilasciata una correzione senza dover modificare manualmente alcun file plist. Questo passaggio è un po’ più avanzato, quindi è consigliato eseguire un backup del tuo Mac (o almeno del file Accounts.plist) prima di procedere:
- Esci dall’app Mail
- Dal Finder di OS X, premi Command + Shift + G e inserisci il seguente percorso:
- Fai una copia del file «Accounts.plist» sul desktop – questo servirà da backup nel caso qualcosa vada storto, puoi semplicemente ripristinare quel file
- Apri il file «Accounts.plist» nel tuo editor di testo preferito
- Individua la seguente riga:
- Sostituisci il testo «false» con «true» in modo che venga letto correttamente, quindi salva il file Accounts.plist
- Chiudi TextWrangler o TextEdit e poi riavvia l’app Mail
- Prova a inviare un’email come al solito, dovrebbe funzionare senza problemi
~ / Libreria / Mail / V2 / MAILDATA /
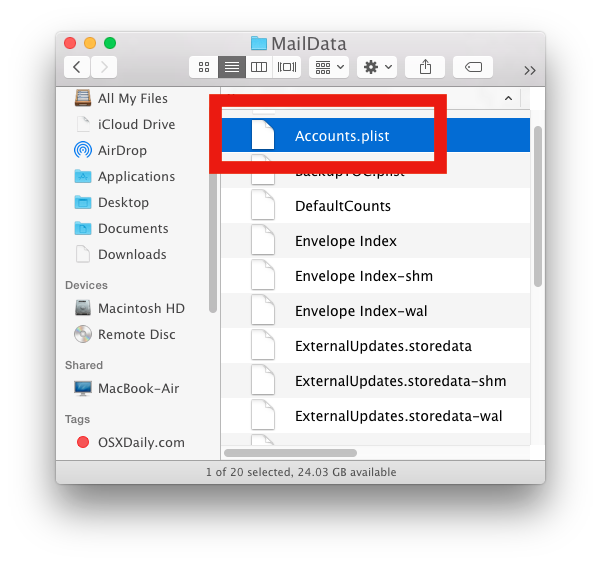
UserAllowsInsecureAuthentication
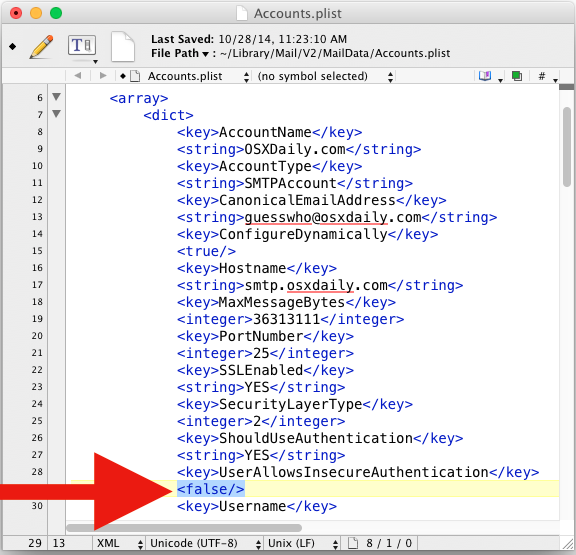
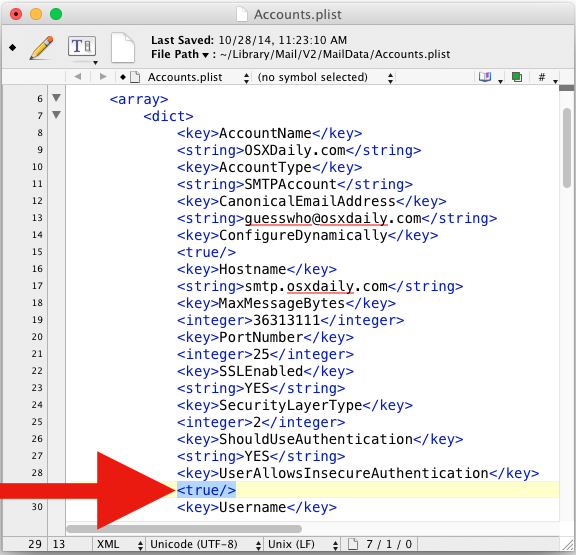
Come già accennato, si tratta di un’operazione che abilita l’autenticazione potenzialmente non sicura per l’account di posta elettronica, quindi non è consigliabile per chi utilizza esclusivamente reti Wi-Fi pubbliche o si trova in ambienti ad alto rischio per la sicurezza.
Se hai più account configurati nell’app Mail e riscontri problemi, dovrai individuare l’account problematico nel file Accounts.plist. Naturalmente, se il problema si verifica con tutti gli account, dovrai apportare questa modifica a tutti gli account con cui hai problemi di invio.
Novità per il 2024: mantenere la tua email sempre operativa
Nel 2024, la gestione delle email continua a evolversi. Con l’introduzione di nuove tecnologie e aggiornamenti di sicurezza, è fondamentale rimanere informati sulle ultime novità. Ad esempio, l’adozione di protocolli di sicurezza avanzati come OAuth 2.0 sta diventando la norma. Questo non solo migliora la sicurezza, ma rende anche più semplice l’accesso alle tue email senza dover continuamente inserire le credenziali.
Inoltre, molti provider di servizi email stanno migliorando le loro app, offrendo funzionalità di intelligenza artificiale per filtrare lo spam e organizzare automaticamente le email in base alla tua priorità. Queste innovazioni possono aiutarti a mantenere la tua casella di posta ordinata e a risparmiare tempo prezioso.
Assicurati di tenere sempre aggiornato il tuo software e di controllare le impostazioni di sicurezza del tuo account. Non dimenticare che una buona manutenzione delle email può prevenire futuri problemi di invio e ricezione. Se hai domande o hai bisogno di consigli, non esitare a condividere le tue esperienze nei commenti. Siamo qui per aiutarti!
Il metodo #1 o il metodo #2 hanno risolto i problemi della tua app Mail con OS X Yosemite? Ora riesci a inviare e ricevere email come di consueto? Fateci sapere nei commenti.









