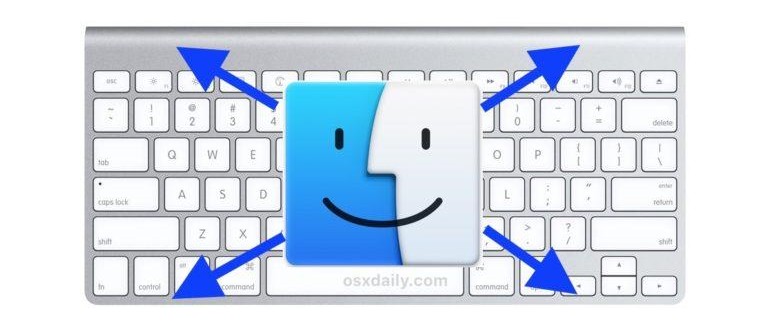Se vuoi rivelare rapidamente il desktop del tuo Mac, la scorciatoia da tastiera è spesso il modo più efficiente. Questa tecnica sposterà tutte le finestre, le app e altre informazioni, mostrando solo il desktop, senza dover chiudere alcuna applicazione.
Questi trucchi offrono un accesso immediato a file e icone sul desktop o, semplicemente, nascondono tutto ciò che è visibile sullo schermo, riordinando le finestre per mettere in mostra il desktop.
In effetti, il Mac dispone di diverse scorciatoie da tastiera per mostrare il desktop in macOS e macOS X, e per i Mac con trackpad, esiste anche un gesto intuitivo per rivelare il desktop. Esploriamo insieme le opzioni di scelta rapida per il desktop su Mac. Ricorda che questi trucchi funzionano su tutte le versioni moderne del sistema operativo macOS, a condizione che supportino le funzioni di Mission Control o Esposizione.
Scorciatoie da tastiera per mostrare il desktop su macOS
Ci sono due combinazioni di tasti per mostrare il desktop disponibili su tutti i Mac recenti, entrambe sfruttano la funzionalità Mission Control di macOS.
Mostra il desktop Mac con: Comando + F3
La prima scorciatoia è Comando + F3. Premi contemporaneamente il tasto Comando e il tasto F3.
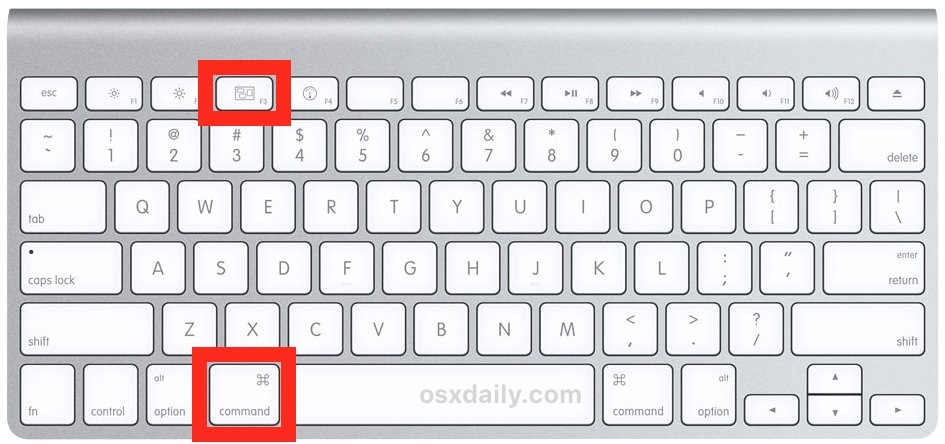
Questa combinazione attiva immediatamente la funzione «Mostra desktop» di Mission Control su macOS, spostando tutte le finestre per rivelare il desktop del Mac.
Puoi nascondere il desktop e tornare alla disposizione precedente delle finestre premendo di nuovo Comando + F3 in qualsiasi momento. Inoltre, se interagisci con un elemento sullo schermo, avvii una nuova app o apri una nuova finestra, verranno ridisposte automaticamente tutte le finestre sul desktop.
La GIF animata qui sotto mostra come appare questo effetto, rivelando il desktop su Mac dopo aver premuto il tasto:
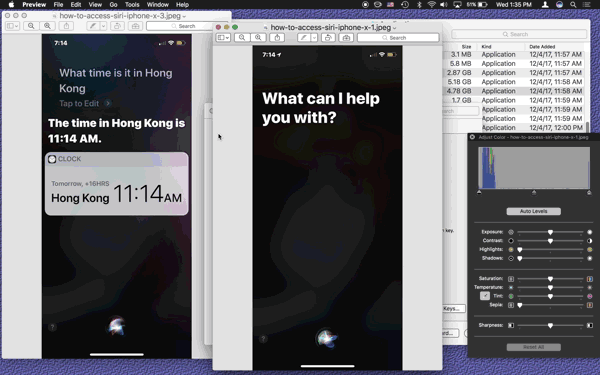
Mostra il desktop Mac con: fn + F11
Un’altra scorciatoia per mostrare il desktop in macOS è la funzione F11. Devi premere contemporaneamente il tasto Funzione (fn) e F11 per utilizzare questa opzione.

Simile alla combinazione Comando + F3, premere fn + F11 attiva la funzione «Mostra desktop» di Mission Control, facendo scorrere via tutte le finestre per rivelare il desktop dove puoi accedere a icone e file.
Per ripristinare la visualizzazione delle finestre, puoi premere nuovamente fn + F11 o interagire con qualsiasi elemento sullo schermo che apra una finestra.
* Nota: se hai attivato l’impostazione della tastiera «Usa i tasti F1, F2, ecc. come tasti funzione standard», non sarà necessario premere il tasto Funzione.
Le scorciatoie da tastiera non funzionano? Ecco come abilitarle
Se le scorciatoie da tastiera per mostrare il desktop Mac non funzionano per qualche motivo, puoi abilitarle nelle Preferenze di Sistema di macOS:
- Vai al menu Apple e seleziona «Preferenze di Sistema»
- Clicca su «Mission Control»
- Sotto «Scorciatoie da tastiera e mouse», accanto a «Mostra desktop», seleziona «F11» dal menu a discesa
- Prova di nuovo la combinazione di tasti F11; ora dovrebbe funzionare
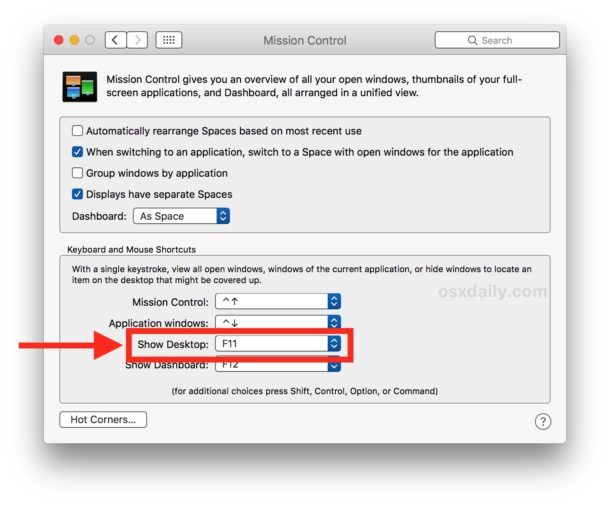
Queste scorciatoie funzionano anche se hai disabilitato il desktop, quindi in questo caso potresti non vedere alcune icone, ma vedrai semplicemente l’immagine di sfondo del desktop.
Esiste anche una scorciatoia per minimizzare e nascondere tutte le finestre su un Mac, che mostra il desktop in modo indiretto, nascondendo tutto il resto sul display. È un uso leggermente diverso rispetto a quanto descritto sopra, che mostra il desktop senza minimizzare nulla.
Ultime novità e tendenze nel 2024
Nel 2024, Apple ha introdotto nuovi miglioramenti nelle funzionalità di gestione del desktop, rendendo l’interazione con il sistema ancora più fluida. Con l’aggiornamento a macOS Sonoma, gli utenti possono ora personalizzare ulteriormente le scorciatoie da tastiera, creando scorciatoie personalizzate per azioni specifiche, migliorando l’efficienza e la produttività.
Inoltre, i gesti del trackpad sono stati ampliati, consentendo un accesso ancora più intuitivo al desktop e alle applicazioni aperte. Ora puoi semplicemente scorrere verso il basso con tre dita per attivare Mission Control e visualizzare rapidamente tutte le finestre, semplificando ulteriormente la gestione del tuo ambiente di lavoro.
Non dimenticare, infine, che la personalizzazione del desktop con sfondi dinamici e widget è diventata una parte fondamentale dell’esperienza utente. Questo ti permette non solo di accedere rapidamente ai tuoi file, ma anche di rendere il tuo spazio di lavoro unico e riflettente il tuo stile personale.
Hai altre scorciatoie o trucchi per rivelare il desktop su Mac? Facci sapere nei commenti qui sotto!