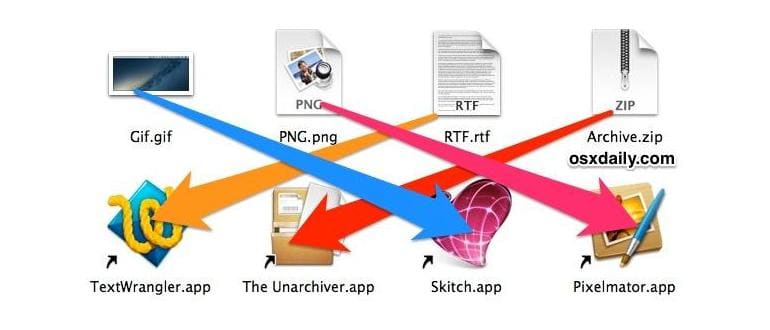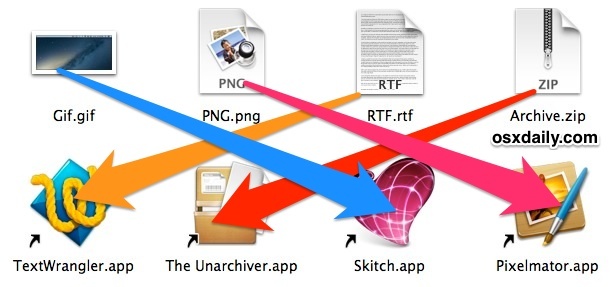
Hai mai pensato di cambiare le associazioni di formato dei file sul tuo Mac? Se vuoi aprire file con applicazioni diverse da quelle predefinite, sei nel posto giusto! Esploriamo insieme due metodi semplici: il primo ti permette di impostare l’app predefinita per un singolo file, mentre il secondo cambia l’applicazione associata a tutti i file di un determinato tipo. Facciamo un tuffo!
1: Imposta l’applicazione predefinita per un file specifico in Mac OS X.
Questo metodo è davvero utile se desideri un controllo preciso. Puoi avere un documento che si apre in una determinata app, mentre tutti gli altri dello stesso formato si aprono in un’altra. Ad esempio, puoi decidere che un file PSD si apra sempre in Pixelmator, mentre gli altri PSD continueranno a aprirsi in Adobe Photoshop. Ecco come fare:
- Nel Finder di OS X, fai clic con il tasto destro (o Control + clic) sul file di cui vuoi cambiare l’app predefinita. Tieni premuto il tasto OPTION affinché il menu «Apri con» diventi «Sempre aperto con»
- Continua a tenere premuto OPTION e seleziona l’app che desideri impostare come predefinita per quel file
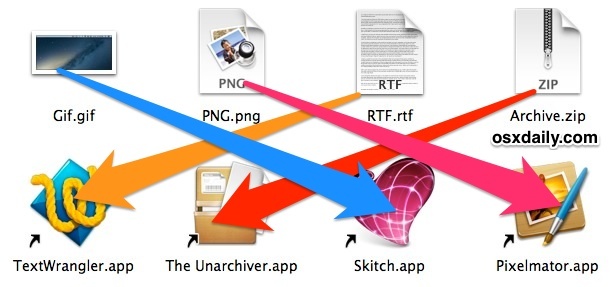
Il file si aprirà nell’app selezionata e ora sarà associato a quell’applicazione come nuova impostazione predefinita. Se noti voci duplicate nel menu «Apri con», puoi facilmente ripulirlo con un semplice trucco.
Ricorda, questo metodo è specifico per il file scelto e non influisce su altri file dello stesso formato. Se desideri cambiare l’app predefinita per tutti i file di un formato, prosegui con il prossimo suggerimento.
2: Come impostare le applicazioni predefinite per aprire tutti i file di un tipo di formato in Mac OS X.
Questo approccio ti consente di cambiare l’app predefinita per tutti i file di un formato specifico. Ad esempio, puoi impostare tutti i file PNG per aprirsi in Skitch, i file TXT in TextWrangler e i file ZIP in The Unarchiver. Ecco i passaggi:
- Seleziona un file del tipo di formato che desideri modificare
- Apri il menu «File» e scegli «Ottieni informazioni» (o premi Comando + i) per accedere alla finestra delle informazioni
- Fai clic sul sottomenu «Apri con:», quindi seleziona la nuova applicazione per associare tutti i file di quel formato
- Clicca su «Cambia tutto» e conferma la modifica quando richiesto
- Chiudi la finestra «Ottieni informazioni» e ripeti per altri formati se necessario
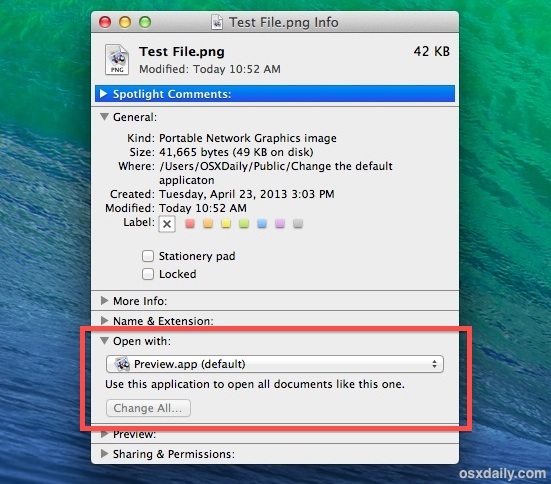
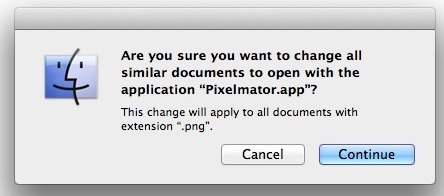
(Nota: se il pulsante «Cambia tutto» è disattivato, significa che non hai selezionato un’app diversa dall’impostazione predefinita. Usa il menu a discesa per scegliere l’app prima di rendere attivo il pulsante.)
Questo cambiamento si applica a tutti i file di quel formato per l’account utente attivo, e l’associazione rimarrà attiva fino a quando non deciderai di modificarla nuovamente. Questo è particolarmente utile quando un’applicazione appena installata ha preso il controllo di un formato di file. Ad esempio, Adobe Reader spesso rivendica tutti i documenti PDF. Con il trucco «Cambia tutto», puoi facilmente riportare i tuoi file PDF ad aprirsi in Anteprima, che è generalmente molto più veloce rispetto ad altre app più pesanti.
Infine, ecco un video che mostra il secondo trucco: come cambiare l’app predefinita per tutti i file di un certo tipo:
Novità del 2024: Modifiche e miglioramenti in macOS
Nel 2024, Apple ha introdotto alcune novità interessanti in macOS, rendendo la gestione delle applicazioni predefinite ancora più intuitiva. Con l’aggiornamento a macOS Sonoma, gli utenti possono ora personalizzare le associazioni di file direttamente dalle Preferenze di Sistema, migliorando l’accesso e la visibilità delle opzioni. Inoltre, le nuove funzionalità di automazione consentono di configurare flussi di lavoro che aprono automaticamente file specifici con applicazioni scelte, ottimizzando ulteriormente la produttività.
Inoltre, il supporto per le app di terze parti è stato potenziato, permettendo agli utenti di gestire le associazioni di file in modo più flessibile e personalizzato. Questo significa che puoi sfruttare al meglio le tue app preferite senza preoccuparti di conflitti di formato. Scopri queste novità e rendi il tuo Mac ancora più adatto alle tue esigenze!