Spesso ci viene chiesto qual è il singolo suggerimento Mac più utile o quali sono i trucchi migliori. È impossibile rispondere a una domanda simile data la diversità dei casi d’uso di OS X, ma ecco una raccolta di quelli che sono sicuramente alcuni dei migliori consigli assoluti per Mac OS X che dovrebbero essere considerati must-known per tutti gli utenti Mac. Abbiamo già trattato quasi tutti su base individuale, ma se vuoi imparare tutto in una sola seduta sei nel posto giusto.
Mostra i file nascosti nelle finestre di dialogo Apri e salva
Hai mai desiderato accedere a un file nascosto da una finestra Apri o una finestra di dialogo Salva? Puoi facilmente attivare o disattivare i file nascosti premendo Command + Shift + Period in qualsiasi finestra di dialogo.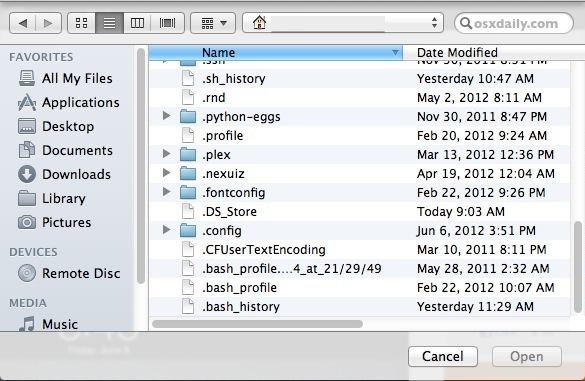
Vai alla cartella
Premendo Comando + Maiusc + G nel Finder si apre una finestra di dialogo Vai alla cartella, questo è senza dubbio il modo più veloce per navigare in profondità nel filesystem di OS X. La prossima parte migliore? Il completamento della scheda funziona, quindi non devi nemmeno digitare i percorsi completi. Funziona anche nelle finestre di dialogo Apri e Salva ed è probabilmente una delle scorciatoie da tastiera più utili per il Finder.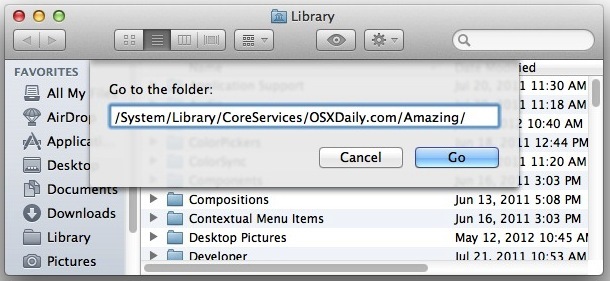
Presentazione istantanea di immagini nel Finder di OS X
La prossima volta che sfogli una serie di immagini nel Finder di OS X, selezionale tutte e quindi premi Comando + Opzione + Y per creare una presentazione a schermo intero istantanea delle immagini selezionate.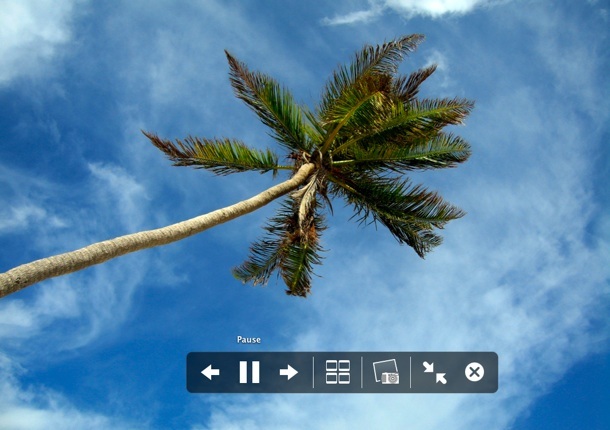
Modalità Messa a fuoco istantanea
Stanco di avere un milione di finestre aperte, ingombrando il tuo spazio di lavoro? Premi Comando + Opzione + H per nascondere ogni finestra e ogni applicazione tranne l’app in primo piano. Pensala come un modo per spostare rapidamente i distrattori e rimanere concentrato.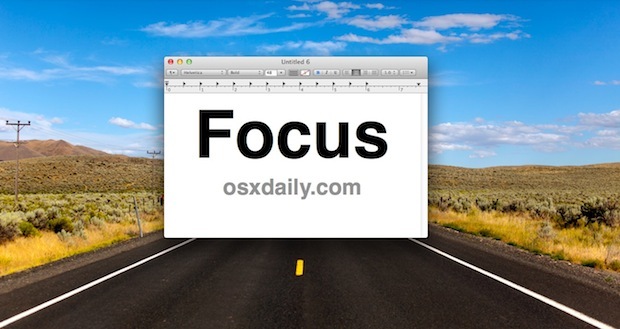
Nascondi l’applicazione corrente
Il tuo capo sta arrivando, veloce, nascondi quella finestra di Facebook! Sia che tu stia cercando di mantenere un segreto o semplicemente voglia di fare qualcos’altro, puoi immediatamente nascondere l’app o le finestre attive premendo Command + H.
Blocca istantaneamente lo schermo
Control + Shift + Eject blocca istantaneamente lo schermo e attiva lo screensaver. Ricorda solo che la funzione di blocco della password deve essere abilitata separatamente prima di poter essere utilizzata, altrimenti il display si spegne semplicemente.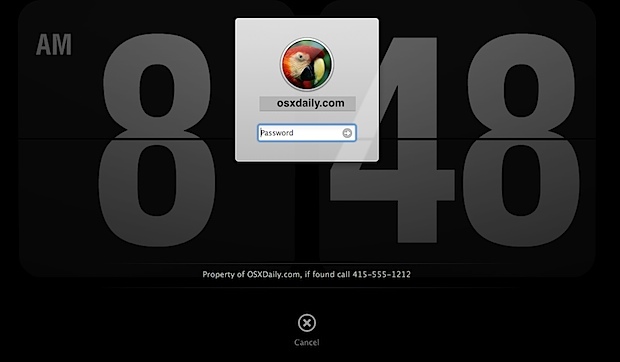
Scatta la schermata e salvala negli Appunti
Premi Comando + Ctrl + Maiusc + 3 per acquisire l’intero schermo e memorizzarlo negli appunti. Se questo suona familiare agli utenti di Windows, è perché questo è fondamentalmente l’equivalente Mac del pulsante Print Screen che non esiste sulle tastiere Apple semplificate. Molto probabilmente, gli utenti Mac di lunga data preferiranno la classica opzione Command + Shift + 3, che scarica la schermata direttamente sul desktop.
Taglia e incolla i file nel Finder
Usa Comando + C come al solito, quindi premi Comando + Opzione + V per «spostare» l’oggetto, tagliando e incollando efficacemente il documento nella nuova posizione. Gli utenti Windows di lunga data troveranno questo utile, ma è anche un’ottima scelta da tastiera per spostare i file. Questo è limitato a OS X Lion e versioni successive.
Rendi visibile ~ / Library
OS X Lion e versioni successive predefinite per nascondere la directory della libreria utente. È ancora accessibile in vari modi, ma puoi renderlo sempre visibile nella home directory di nuovo con il seguente comando di terminale: chflags nohidden ~ / Library /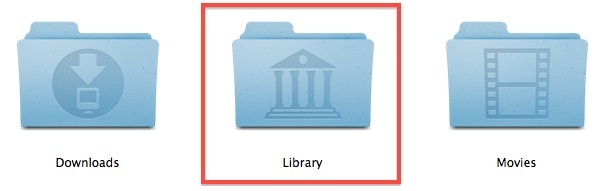
Ciclo di Windows nell’applicazione corrente
Il comando + `(accanto al tasto 1) scorre le finestre delle applicazioni correnti, senza dover entrare in Mission Control. Questo è probabilmente il modo più veloce ed efficiente per sfogliare rapidamente le finestre delle app in OS X.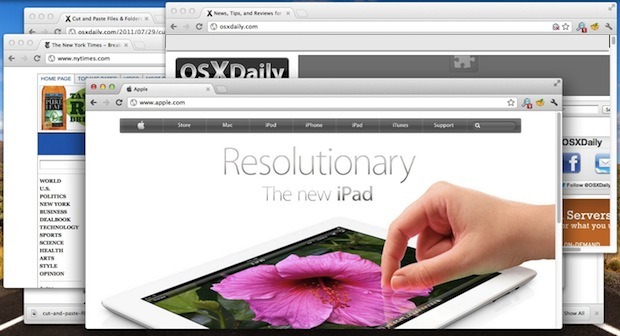
Passa attraverso tutte le applicazioni aperte
Command + Tab, lo switcher delle applicazioni, è molto utilizzato dagli utenti esperti per una buona ragione. È uno dei modi più rapidi per spostarsi tra le app aperte, senza che le mani lascino mai la tastiera. Combinare questo con il ciclismo attraverso finestre attive è un grande risparmio di tempo.
Forza rapidamente l’uscita dall’app attualmente attiva
Tieni premuto Comando + Opzione + Maiusc + Esci per circa 2-3 secondi per forzare l’uscita dall’applicazione attiva senza alcuna finestra di dialogo di conferma. Questo è perfetto per quando qualcosa sta andando in tilt.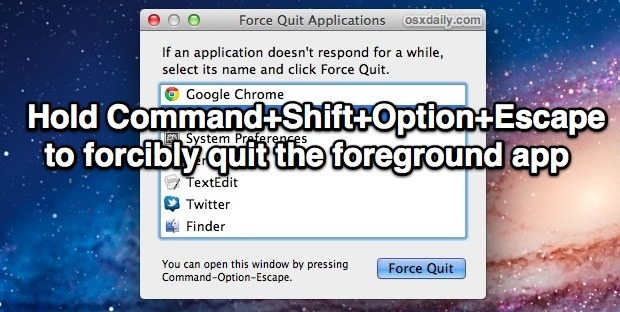
Avvio dell’applicazione con Spotlight
Premi Comando + Barra spaziatrice e inizia a digitare il nome dell’app che desideri avviare, quindi premi Invio per aprire immediatamente quell’app. Se sei più veloce con la tastiera, questo sarà il modo più veloce per avviare app in OS X.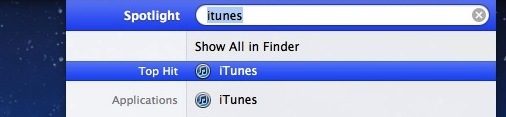
Scarta Windows dalla ripresa sull’applicazione chiusa
Non vuoi che la funzionalità Window Restore di OS X riprenda le finestre correnti delle applicazioni al prossimo avvio? Usa Comando + Opzione + Q quando esci dall’app per scartare le finestre correnti, impedendo che vengano ripristinate al prossimo avvio dell’applicazione.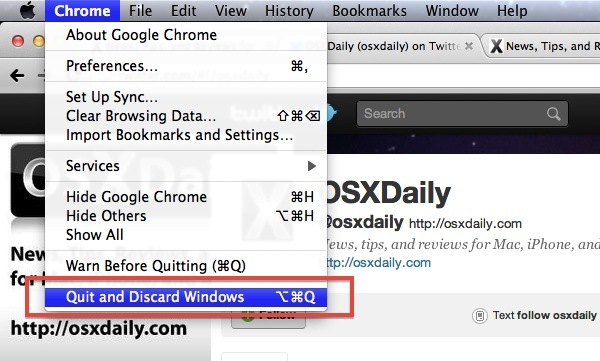
Novità e tendenze per Mac nel 2024
Un altro anno di innovazioni per gli utenti Mac! Nel 2024, ci aspettiamo aggiornamenti significativi per macOS, con miglioramenti nell’ottimizzazione delle prestazioni e nuove funzionalità per la privacy. Inoltre, Apple sta investendo nello sviluppo di chip sempre più potenti, che garantiranno un’esperienza utente ancora più fluida e reattiva. I dispositivi Mac stanno diventando sempre più integrati con i servizi di cloud computing, rendendo la collaborazione tra dispositivi più semplice e intuitiva. Inoltre, l’ecosistema Apple continua a crescere, offrendo integrazioni più profonde tra Mac, iPhone e iPad, il che significa che il flusso di lavoro sarà sempre più senza soluzione di continuità.
Desideri altri suggerimenti e trucchi per Mac OS X, iOS o roba Apple in generale? Seguiteci su Twitter e vienici a trovare su Facebook per le ultime novità!









