
1: sposta gli indirizzi e-mail in campi destinatario diversi (verso, CC, BCC)
Decidi all’ultimo minuto che vuoi dare una copia per conoscenza a qualcuno invece? Nessun problema, basta fare questo:
- Tocca e tieni premuto su un indirizzo email o sul nome del contatto, quindi trascinalo tra TO, CC, BCC

Naturalmente, puoi spostare gli indirizzi in uno qualsiasi dei campi, da BCC a CC, da TO a CC, qualunque sia. Beats digitando di nuovo un indirizzo, vero?
2: Mostra altri messaggi di posta elettronica nella Posta in arrivo
Vuoi avere più e-mail immediatamente visibili nella posta in arrivo, senza doverle recuperare da un server di posta remoto? Questa è l’impostazione che fa per te, manterrà più email archiviate sul dispositivo, permettendoti di vedere più direttamente su iPhone, iPad o iPod:
- Vai su Impostazioni poi su “Posta, calendario, contatti”
- Tocca “Mostra” e scegli “100 Messaggi recenti” o superiore
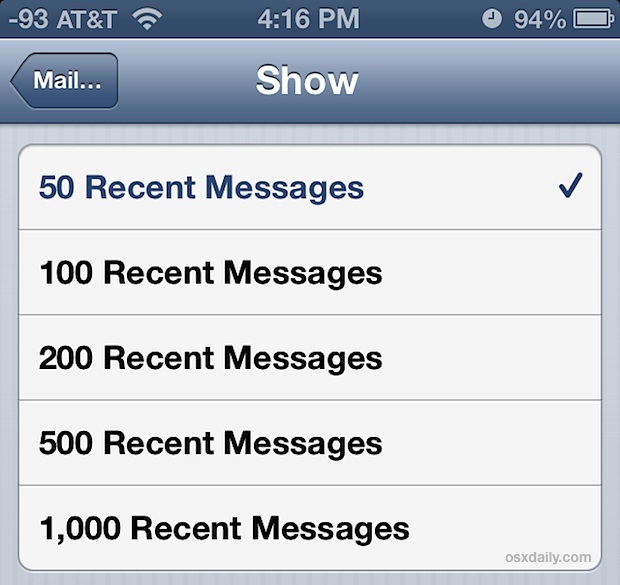
L’impostazione predefinita è “50 Messaggi recenti”, il che significa che 50 messaggi di posta saranno visibili nella posta in arrivo per impostazione predefinita, e lo scorrimento oltre a quello deve accedere al server di posta remoto per recuperarne altri 50. La modifica di questa impostazione è molto utile se si casella di posta enorme, anche se le impostazioni più elevate (500-1000 messaggi) possono avere effetti collaterali indesiderati di rallentare l’app di posta sui dispositivi più vecchi e persino aumentare lo spazio “Altro” visualizzato in iTunes.
3: Vedi più messaggi di posta elettronica per schermata
Questa impostazione visualizza più e-mail per schermata nell’app Mail regolando la dimensione dell’anteprima del corpo del messaggio. Il valore predefinito è impostato su 2 righe, ma spostandolo su 1 riga o su Nessuno, puoi vedere molte più email istantaneamente senza dover scorrere affatto:
- In Impostazioni, vai su “Posta, calendario, contatti” e scegli “Anteprima”
- Toccare “Nessuno” o “1 Linea” per mostrare più e-mail su ciascuna schermata della posta
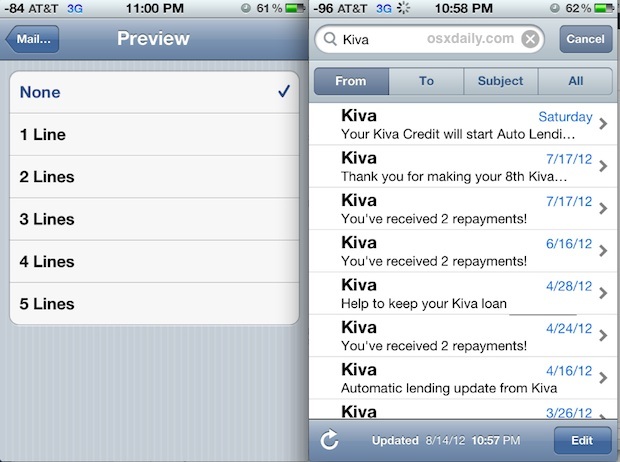
Nota come questo differisce dal suggerimento precedente, in quanto più e-mail sono visibili su ogni schermata della posta, ma non ha alcun impatto sul numero totale di e-mail visualizzati in una casella di posta senza accedere nuovamente al server.
4: Accesso rapido a tutte le bozze salvate
C’è un modo super rapido per accedere alle bozze di e-mail salvate in iOS:
- Toccare e tenere premuto l’icona Componi per passare alla cartella Bozze
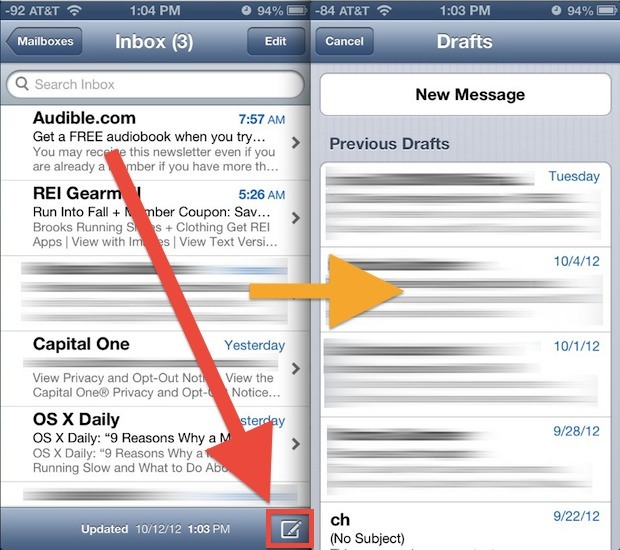
Questo accede a tutte le bozze, sia che siano state create e salvate su iPhone o iPad, sia su un server remoto o client webmail come Gmail. Questa funzionalità molto utile è stata introdotta qualche tempo fa e conserva tutte le funzionalità nell’app Mail per iOS 7. Usalo, lo apprezzerai!
5: Bulk Gestisci gruppi di email: segna come letto, non letto, cancella
Gestire un gruppo di più e-mail è facile nell’app per iOS Mail, ma potrebbe non essere immediatamente evidente a tutti gli utenti:
- Dalla casella di posta che desideri modificare, tocca “Modifica”, quindi tocca ogni messaggio di posta che desideri modificare in modo che sia evidenziato con un segno di spunta
- Toccare “Sposta” per inviare le e-mail al Cestino per l’eliminazione di massa o in un’altra casella di posta
- Toccare “Segna” per contrassegnare le e-mail come spam o contrassegnare come letto o non letto
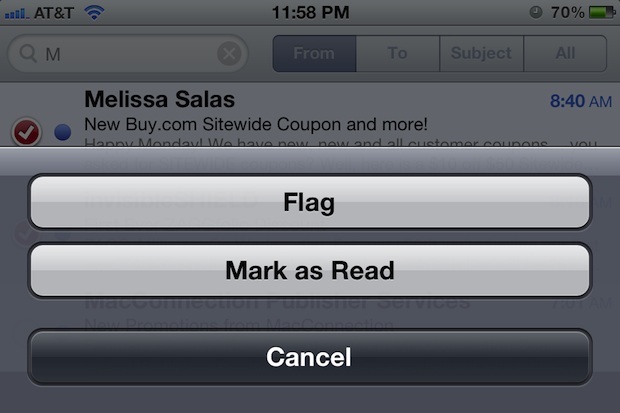
Questo è molto utile se hai ricevuto una raffica di messaggi che non sono importanti o che devi solo contrassegnare come letti, o quando hai bisogno di Cestino di un gruppo di quelli che stanno intasando la tua casella di posta.
6: Aumenta la dimensione del carattere per leggere il contenuto dell’email più facile
La dimensione del testo delle e-mail è piuttosto piccola di default, e anche chi ha una vista moderatamente decente può avere difficoltà a leggere i messaggi lunghi con una dimensione di carattere così piccola. Fortunatamente, è davvero facile aumentare la dimensione del testo dell’email in qualcosa di molto più leggibile:
- Apri Impostazioni, quindi vai su “Generale” e “Accessibilità”
- Tocca “Testo grande” (iOS 6) o “Tipo più grande” (iOS 7) e scegli una dimensione migliore per le tue esigenze
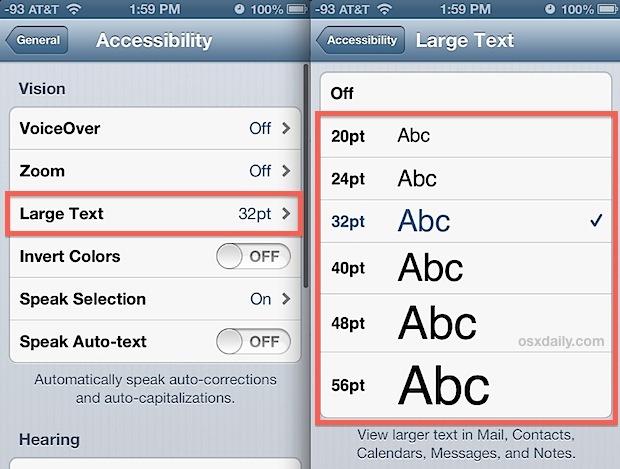
Qualcosa da considerare con questa opzione è che aumenterà anche la dimensione del carattere mostrato nei messaggi di testo e iMessage all’interno dell’applicazione Messaggi, che è davvero molto carina e rende anche più facile leggere quei messaggi.
7: Rispondi a porzioni di email con citazioni intelligenti
Le Smart Quotes sono una funzionalità poco utilizzata dell’app iOS Mail che ti consente di rispondere solo a una parte specifica di un’email e sono molto facili da usare:
- Tocca e seleziona qualsiasi porzione di un’email da includere nella risposta, quindi tocca il pulsante “Rispondi” come al solito
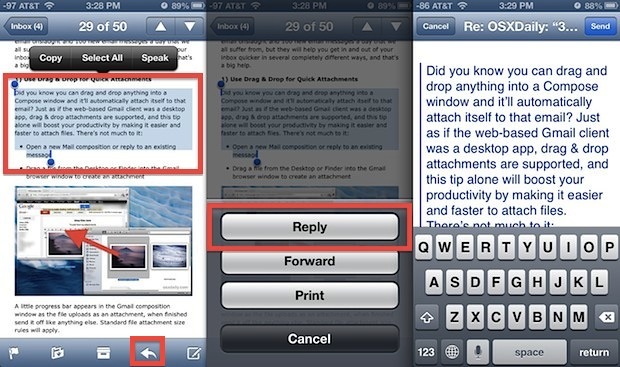
Il nuovo messaggio di posta elettronica ora conterrà solo la parte dell’email selezionata, piuttosto che l’intera cosa.
8: Ditch o Modifica la firma “Inviato dal mio iPhone”
La firma predefinita per le email inviate da qualsiasi dispositivo iOS identifica tale dispositivo come “Inviato dal mio iPhone” o “Inviato dal mio iPad”. Se vuoi cambiarlo o cancellarlo, è piuttosto semplice:
- Apri Impostazioni, quindi vai a “Posta, contatti, calendari”
- Toccare “Firma” per modificarlo o cancellarlo
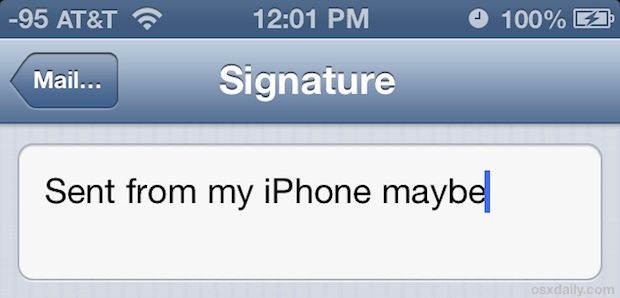
Generalmente raccomandiamo di mantenere queste firme per una serie di motivi, tra cui l’aspettativa di brevità, ma se si desidera eliminarlo o modificarlo, è abbastanza facile tornare indietro.
9: Inserisci le immagini nelle e-mail più velocemente con un tocco
È possibile inserire facilmente un’immagine o due in un messaggio e-mail attenendosi alla seguente procedura:
- Tocca e tieni premuto nel corpo del messaggio e scegli “Inserisci foto o video” per trovare l’immagine o il filmato da allegare
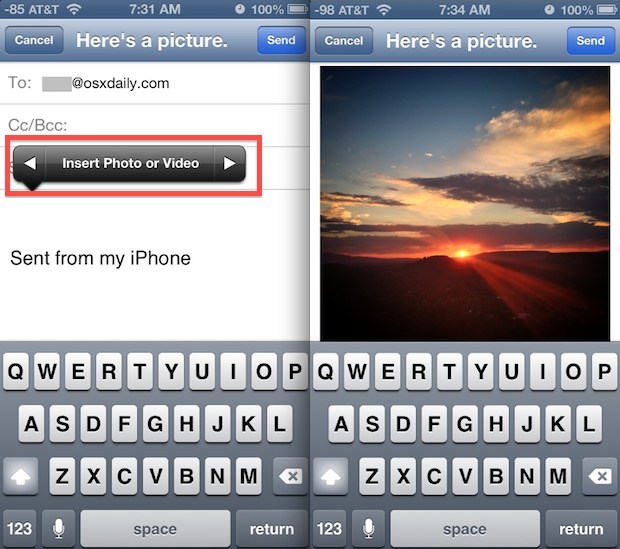
Le immagini possono essere inserite ovunque nei messaggi di posta elettronica in questo modo, ed è molto più facile che curiosare nell’app Foto per creare una nuova email da lì, o utilizzare il metodo di copia e incolla per inserire le immagini nelle e-mail.
10: Scrivi e invia un’e-mail veloce con Siri
Non vuoi scrivere un messaggio e-mail, o forse le mani sono occupate? Siri può scriverlo per te usando un semplice comando di composizione della posta:
- Evoca Siri e dì “Scrivi un’email a [nome del destinatario] su [oggetto] e dì [corpo del messaggio]
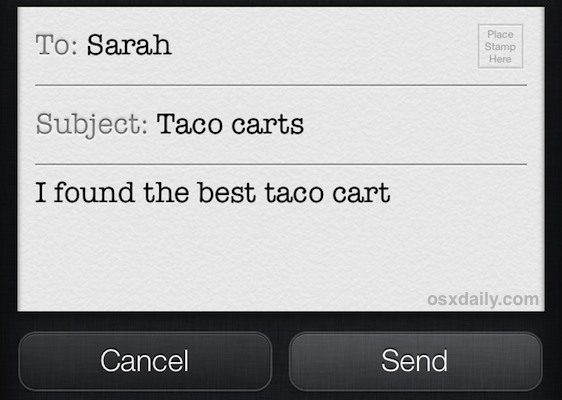
Questo è davvero utile in situazioni in cui le mani devono essere per lo più gratuite e non puoi passare il tempo a guardare il tuo schermo iPhone o iPad, sia che tu sia solo occupato a fare qualcos’altro, andare in bicicletta, camminare o forse tu basta odiare digitando sul touch screen.








