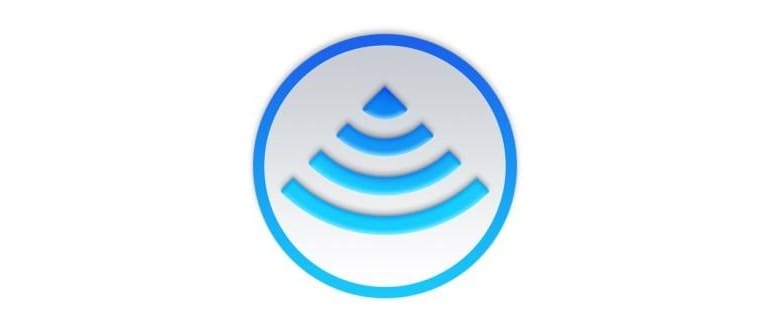Questa è davvero una funzionalità avanzata che ha una vasta gamma di potenziali usi oltre a localizzare i punti di accesso; la maggior parte degli utenti troverebbe più semplice usare il menu Wi-Fi per cercare le reti wireless disponibili. Per chi desidera un’esperienza senza fili senza intoppi, ecco come accedervi e utilizzarlo al meglio.
Accesso alla diagnostica wireless in Mac OS X
Nelle versioni moderne di Mac OS X come OS X Yosemite e OS X Mavericks, puoi accedere a Wireless Diagnostics dalla voce del menu Wi-Fi:
- Premi Opzione + fai clic sulla voce di menu Wi-Fi in OS X
- Scegli «Apri diagnostica wireless»
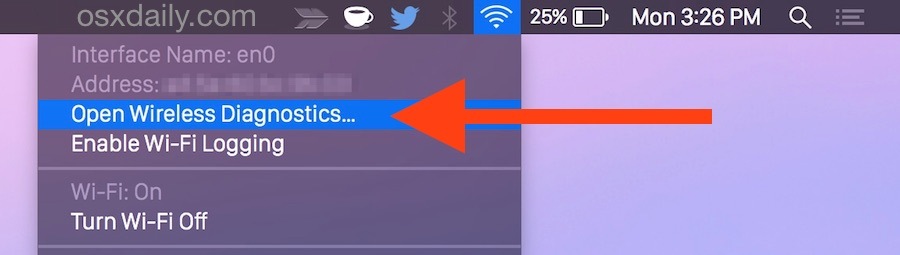
Questo strumento è un po’ nascosto, ma è comunque molto più semplice rispetto alle versioni precedenti di OS X, dove l’app era praticamente invisibile.
Scansione per reti Wi-Fi con lo strumento di diagnostica wireless di Mac
Ora che sei dentro Wireless Diagnostics, ecco come utilizzare lo scanner:
- Vai al menu «Finestra» e scegli «Scansione» per aprire immediatamente lo strumento Stumbler Wi-Fi incorporato in Mac OS X
- All’interno dello strumento Scanner, clicca sul pulsante Scansione per cercare le reti disponibili
Questo aprirà la scheda wireless per rilevare tutte le reti Wi-Fi nei dintorni, trovando efficacemente i router wireless disponibili e fornendo dettagli su queste reti.
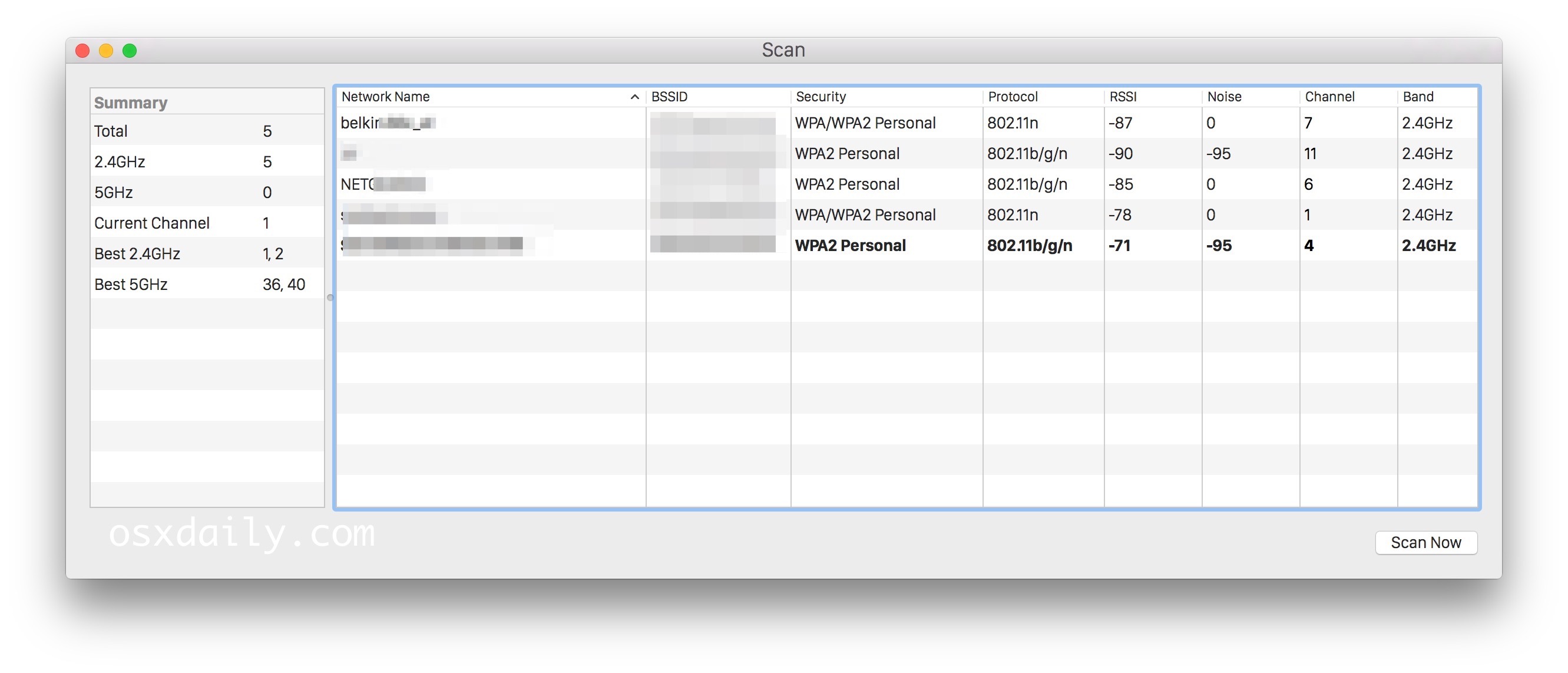
La scansione mostrerà tutti i nomi di rete wireless disponibili, SSID, canali, bande, protocolli di rete (wireless n, g, b, ecc.), tipi di sicurezza, potenza del segnale e livello di rumore del segnale rilevato.
È chiaro che questo processo è molto più intuitivo nelle versioni moderne del sistema operativo Mac. Ma non preoccuparti se non sei su OS X Yosemite, puoi comunque accedere e utilizzare questi strumenti seguendo le istruzioni qui sotto.
Facilitare l’accesso alla diagnostica Wi-Fi in OS X
Per le versioni più vecchie di OS X, come OS X Mountain Lion, ti consiglio di rendere l’app Wi-Fi Diagnostics facilmente accessibile portandola su LaunchPad o nel Dock. Ecco come fare:
- Da qualsiasi finestra del Finder, premi Command + Shift + G e inserisci il percorso: /System/Library/CoreServices/
- Trova «Diagnostica Wi-Fi» (o «Diagnostica wireless», a seconda della versione di OS X) e trascinalo nel Launchpad o nel dock per un accesso facile
Ora che hai l’app Wifi in una posizione visibile, l’utilizzo varia leggermente a seconda della versione di OS X. Le versioni più recenti di Mountain Lion (10.8) hanno alcune differenze, e queste variazioni si riflettono anche in OS X Mavericks (10.9). Al di là dell’accesso allo strumento, tutte le funzionalità rimangono invariate.
Se l’app si chiama «Diagnostica Wi-Fi», ecco cosa fare:
- Avvia Diagnostica Wi-Fi e ignora il menu in primo piano; invece, premi Comando + N per aprire la nuova finestra «Utilità di rete» (questo è anche il punto in cui si trova ora lo strumento di misurazione dell’intensità del segnale wireless)
- Clicca sulla scheda «Scansione Wi-Fi» per iniziare con lo strumento di inciampamento wireless
Se l’app si chiama «Wireless Diagnostics», per accedere all’utilità di scansione il procedimento è leggermente diverso:
- Apri Wireless Diagnostics e ignora il menu, invece apri il menu «Finestra» e seleziona «Utilità»
- Seleziona la scheda «Scansione Wi-Fi» per richiamare lo scanner e lo strumento di collegamento in rete wireless
Sotto lo strumento di scansione Wi-Fi, vedrai tutti i nomi di rete disponibili e il loro rispettivo BSSID, canale, banda, protocollo (wireless n, g, b, ecc.), tipo di sicurezza, potenza del segnale e livello di rumore del segnale.
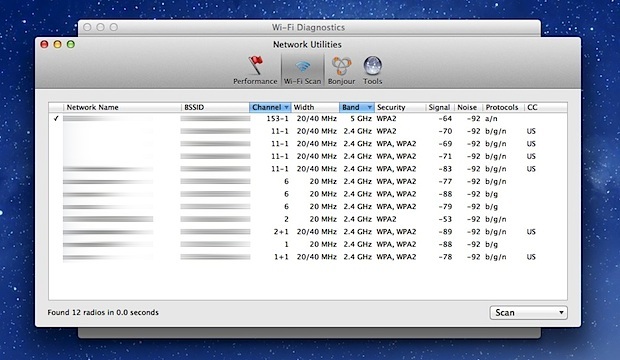
Lo strumento avvia automaticamente la scansione e visualizza le informazioni trovate, ma puoi attivare la modalità Scansione attiva o Scansione passiva per cercare costantemente nuove reti facendo clic sul menu a discesa «Scansione» nell’angolo in basso a destra.
Esistono molte potenzialità per questa utility e per lo stumbler wireless, sia che si tratti di ottimizzare le reti, ridurre le interferenze e il rumore, o scoprire chi ti circonda. Ma l’app di diagnostica Wi-Fi include anche molte funzionalità potenti che ti permettono di catturare il traffico di rete, che si tratti di dati inviati dal tuo computer o anche da tutte le reti wireless vicine. Le ultime funzionalità e i loro utilizzi vanno ben oltre l’ambito di questo articolo, ma un tempo gli utenti Mac dovevano fare affidamento su app di terze parti come Kismet o installazioni Linux separate per accedere a capacità avanzate di acquisizione della rete.
Novità nel 2024: Miglioramenti e nuove funzionalità
Nel 2024, Apple ha introdotto importanti aggiornamenti nella gestione delle reti Wi-Fi su macOS. Le nuove funzionalità includono una visualizzazione dinamica delle reti disponibili, che offre informazioni in tempo reale sulla qualità della connessione e suggerimenti per ottimizzare le impostazioni del router. Inoltre, la funzione di scansione Wi-Fi adesso supporta anche le reti 6 GHz, offrendo una maggiore larghezza di banda e minori interferenze.
In aggiunta, è stata implementata una nuova interfaccia utente che rende l’accesso alle informazioni sulle reti ancora più intuitivo. Gli utenti possono ora salvare i propri settaggi preferiti e accedere rapidamente a dati storici, rendendo la gestione delle connessioni Wi-Fi un gioco da ragazzi.
Infine, per coloro che sono appassionati di privacy, Apple ha potenziato le opzioni di sicurezza, introducendo nuove modalità di crittografia che proteggono meglio le informazioni degli utenti durante la navigazione. Con queste novità, l’esperienza di utilizzo dello strumento di diagnostica Wi-Fi è stata notevolmente migliorata e si adatta perfettamente alle esigenze dei moderni utenti di tecnologia.