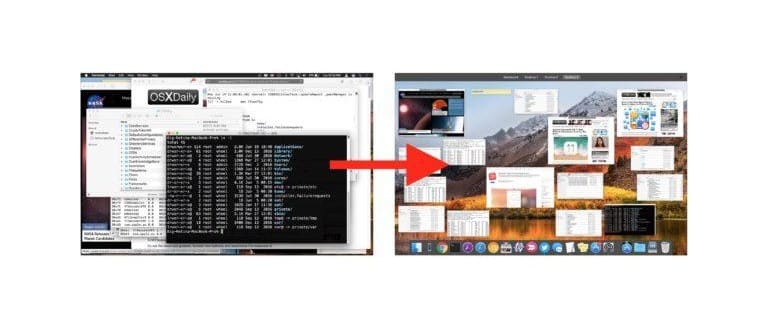Mission Control è una delle migliori funzionalità di miglioramento della produttività del Mac, che consente di visualizzare rapidamente tutte le finestre, i documenti e le applicazioni aperte su macOS in un’ampia schermata panoramica. Questo offre un modo fantastico per navigare rapidamente tra le app e le finestre aperte, permettendoti di trovare facilmente la finestra o l’app che desideri utilizzare.
Per chi non lo sapesse, Mission Control mostrerà letteralmente le finestre aperte da tutte le applicazioni e i documenti. Se hai aperto dozzine di finestre di Finder, Terminal, TextEdit, Pages, Photoshop o Safari, puoi vederle tutte in piccole miniature facilmente sfogliabili, permettendoti di passare rapidamente a finestre o documenti specifici semplicemente facendo clic su una delle anteprime.
Nonostante Mission Control sia presente da diverso tempo (in passato era noto come Exposé nelle versioni precedenti di macOS), è spesso sottoutilizzato da molti utenti Mac, sia per quanto riguarda i trucchi avanzati di Mission Control, sia per la gestione delle finestre in modo semplice e intuitivo. Con questo in mente, vediamo come utilizzare la funzione di Mission Control per visualizzare immediatamente tutte le finestre, i documenti e le app aperte sul Mac.
Come vedere ogni finestra su un Mac con Mission Control
Ci sono almeno tre modi diversi per accedere alla funzionalità di panoramica di Mission Control: tramite una scorciatoia da tastiera, un trackpad o un Magic Mouse. Ogni metodo di attivazione è diverso, ma il risultato finale è sempre lo stesso: vedrai tutte le finestre aperte sul Mac.
Usa i movimenti del trackpad per vedere tutte le finestre aperte su Mac con Mission Control
Per gli utenti di MacBook, MacBook Pro, MacBook Air, Magic Trackpad e trackpad Mac in generale, puoi accedere a Mission Control immediatamente con un gesto:
- Scorri verso l’alto con quattro dita sul trackpad per attivare Mission Control
- Fai clic su una piccola anteprima per portare quella finestra in primo piano
Se questo non funziona, probabilmente devi abilitarlo nelle impostazioni del trackpad in Menu Apple > Preferenze di Sistema > Trackpad > Gestures.
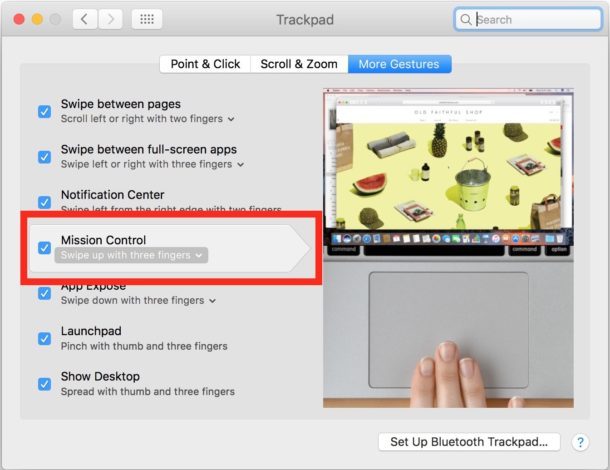
Usa un mouse Magic per vedere tutte le finestre aperte in Mission Control
Il Magic Mouse supporta anche i gesti, permettendoti di accedere facilmente a Mission Control con un semplice doppio tocco di due dita:
- Tocca due volte con due dita sul Magic Mouse per attivare Mission Control
- Fai clic su una miniatura per aprire immediatamente quella finestra in primo piano
Se questa funzione non funziona sul tuo Magic Mouse, puoi abilitarla o modificarla in Menu Apple > Preferenze di Sistema > Mouse > Altri gesti.
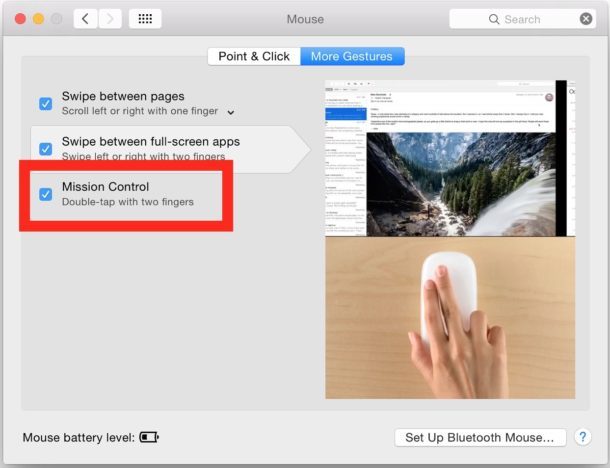
Usa una scorciatoia da tastiera per visualizzare tutte le finestre di Mission Control
Puoi anche utilizzare una combinazione di tasti per accedere rapidamente a Mission Control e vedere tutte le finestre aperte su un Mac:
- Premi Control + Freccia su per aprire Mission Control
- Scegli una miniatura per aprire quell’elemento selezionato in primo piano sul Mac
Puoi abilitare o modificare la scorciatoia da tastiera in Menu Apple > Preferenze di Sistema > Mission Control se il tasto non attiva Mission Control come previsto.
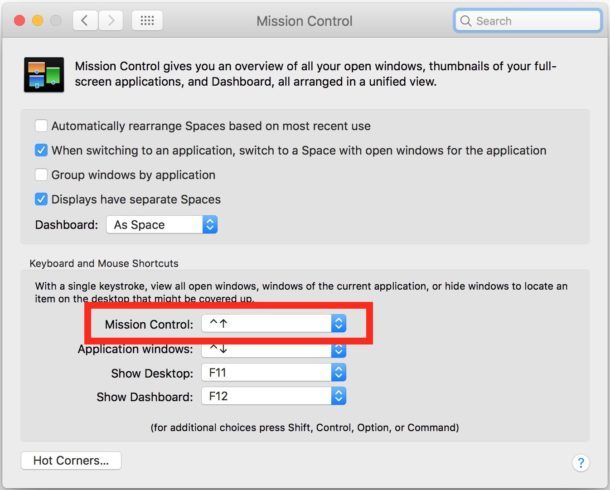
Uso spesso questa funzione di Mission Control per visualizzare tutte le finestre aperte, le app e i documenti. Spesso dimentico che molti altri utenti Mac non ne sono a conoscenza. Recentemente, qualcuno mi ha osservato mentre utilizzavo il mio computer e mi ha chiesto cosa stavo facendo e come potevano farlo anche loro.
Quindi, la prossima volta che ti trovi di fronte a un desktop caotico, pieno di finestre, app e documenti come questo:
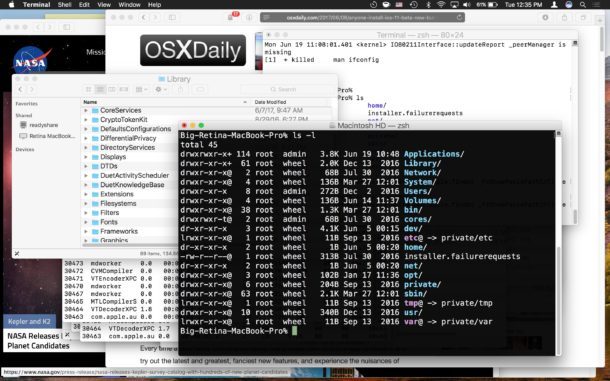
Usa il trackpad, il mouse o la tastiera per visualizzare tutte le finestre aperte in Mission Control in questo modo:
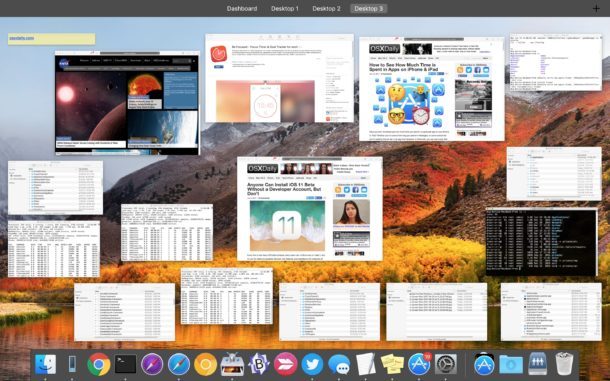
Hai suggerimenti o trucchi per Mission Control su Mac? Condividili con noi nei commenti qui sotto. Potresti anche voler dare un’occhiata ad altri articoli su Mission Control.
Nuove funzionalità di Mission Control nel 2024
Nel 2024, Mission Control ha ricevuto alcuni aggiornamenti interessanti che meritano di essere esplorati. Una delle novità più utili è la possibilità di raggruppare le finestre per app, rendendo ancora più semplice la navigazione tra le varie applicazioni aperte. Questo ti permette di trovare rapidamente ciò di cui hai bisogno, senza dover cercare tra tutte le finestre aperte.
Inoltre, sono stati introdotti miglioramenti alle prestazioni, che rendono la visualizzazione delle finestre più fluida e reattiva, specialmente su modelli più recenti di Mac. Non dimentichiamo anche la compatibilità con le nuove app in arrivo, che sfrutteranno a pieno le potenzialità di Mission Control, rendendo la tua esperienza ancora più interattiva e produttiva.
Quindi, se non hai ancora esplorato Mission Control o se non lo utilizzi al massimo delle sue potenzialità, ora è il momento giusto per farlo! Approfitta di queste nuove funzionalità e migliora la tua produttività su Mac.