Dovresti usare FileVault o no?
FileVault è davvero un’ottima soluzione per chi cerca sicurezza e facilità d’uso. Offre vantaggi significativi, ma non è necessariamente la scelta giusta per tutti. Molti utenti possono trovare più pratico un semplice sistema di archiviazione crittografato per i file più sensibili. La decisione di abilitare FileVault dipende dalle tue esigenze di sicurezza, e ci sono due fattori cruciali da considerare:
Prima di tutto, se perdi la password e la chiave di ripristino, i tuoi dati andranno persi per sempre. Immagina di non poter più accedere ai tuoi file: sarebbe un vero dramma! La crittografia di FileVault è così robusta che nessuno, in un tempo ragionevole, potrà mai romperla – 100.000 anni non sono una stima realistica per noi comuni mortali. Puoi optare per memorizzare la chiave di backup con Apple, una buona mossa per mitigare il rischio, ma non tutti la trovano adatta. Quindi, se sei un po’ sbadato e tendi a perdere le cose, FileVault potrebbe non essere la scelta migliore.
In secondo luogo, FileVault utilizza una crittografia immediata, il che può portare a un calo delle prestazioni, specialmente su Mac più datati o con dischi rigidi più lenti. È consigliato quindi usarlo su Mac moderni, preferibilmente dotati di SSD, che garantiscono prestazioni ottimali senza ritardi. Mentre i dischi rigidi tradizionali a 5400 rpm possono mostrare qualche segnale di cedimento, le unità SSD si comportano egregiamente, rendendo la crittografia quasi impercettibile. Se desideri prestazioni elevate e una protezione completa, FileVault è un ottimo motivo per considerare l’upgrade a un SSD, che negli ultimi tempi è diventato molto accessibile.
Se sei consapevole dei requisiti di password e chiave di ripristino, possiedi un Mac veloce e ritieni di aver bisogno di una protezione robusta, allora attivare FileVault è la strada giusta da seguire.
Come attivare FileVault Encryption su Mac
Attivare la crittografia del disco con FileVault è un gioco da ragazzi su Mac OS X:
- Dal menu Apple, apri le Preferenze di sistema e vai a «Sicurezza e privacy»
- Scegli la scheda «FileVault» e clicca sull’icona del lucchetto in basso a sinistra, quindi inserisci la password dell’amministratore
- Fai clic su «Attiva FileVault» per avviare la configurazione
- Se il Mac ha più utenti, dovrai abilitare l’accesso a FileVault per ciascun utente immettendo la loro password, così potranno decrittografare i file; altrimenti non avranno accesso al disco
- IMPORTANTE: annota la chiave di ripristino mostrata nella schermata successiva e conservala in un luogo sicuro. Questa è l’unica via per riottenere l’accesso al Mac se dimentichi la password – alla fine, clicca su «Continua»
- RACCOMANDATO: Seleziona «Memorizza la chiave di ripristino con Apple» e rispondi a tre domande; questo ti offre un piano di backup nel caso di perdita della chiave di ripristino, permettendoti di contattare Apple per recuperarla
- Una volta risposto alle domande e annotata la chiave di ripristino in un luogo sicuro, vai avanti e clicca su «Riavvia» per avviare la crittografia dell’unità
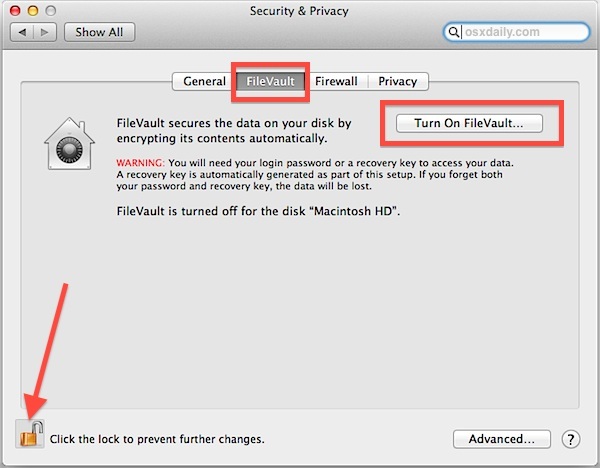
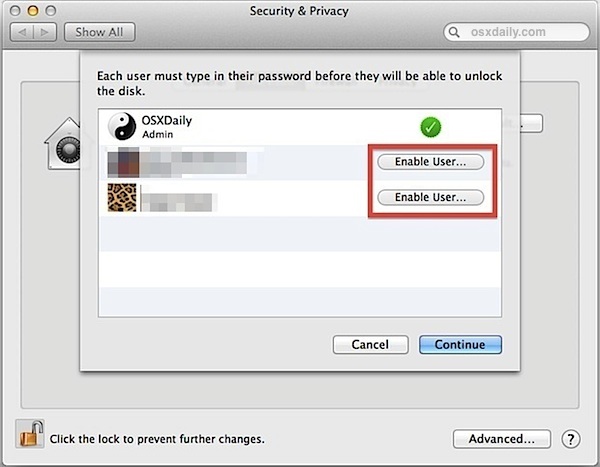
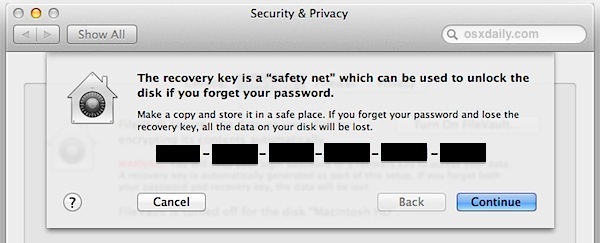
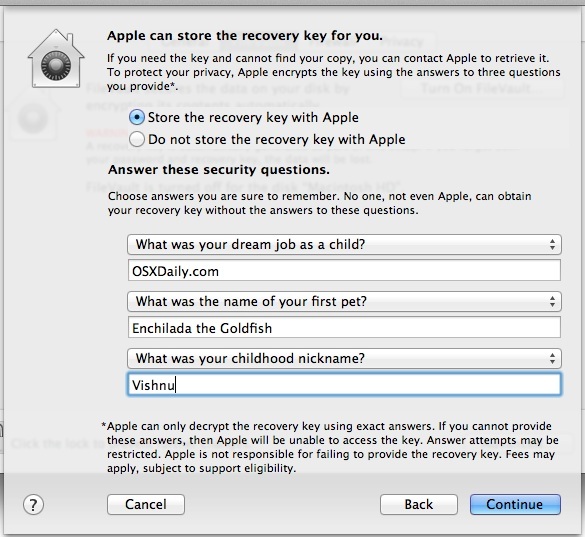
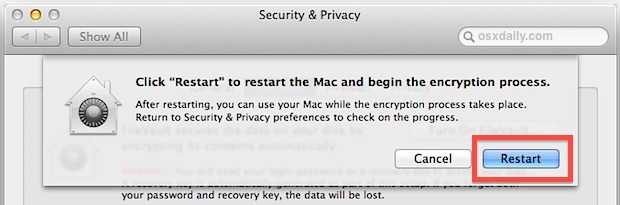
La chiave di ripristino di FileVault è una password alfanumerica di 24 caratteri che consente di accedere all’unità in caso di smarrimento della password. È fondamentale conservarla in modo sicuro, poiché i metodi tradizionali di recupero dei Mac non funzioneranno e non potrai accedere ai dati sul disco. Sarebbe saggio archiviarla in un luogo fisicamente sicuro, come una cassaforte, oltre a un ambiente virtuale protetto, sia che si tratti di un file zip protetto da password inviato a te stesso o di un altro metodo con strati di sicurezza. Assicurati di non renderlo troppo ovvio, altrimenti perderesti il senso della crittografia se qualcuno lo trovasse.
Per la massima sicurezza, scegliere «Non memorizzare la chiave di ripristino con Apple» è un’opzione valida, ma per l’utente medio potrebbe non essere la scelta migliore. Per la maggior parte degli utenti Mac, senza necessità di sicurezza estrema, è preferibile memorizzare la chiave di ripristino con Apple.
Dopo il riavvio iniziale, il sistema potrebbe risultare più lento mentre il disco e i contenuti vengono crittografati. È consigliabile non utilizzare il computer durante questo processo, che può richiedere dai 5 ai 15 minuti per ogni 50 GB di spazio utilizzato, a seconda della velocità del Mac e della tipologia di disco.
Verifica dell’avanzamento della crittografia FileVault su Mac
Puoi controllare l’avanzamento della crittografia tornando al pannello delle preferenze «Sicurezza e privacy» e guardando sotto la scheda «FileVault»:
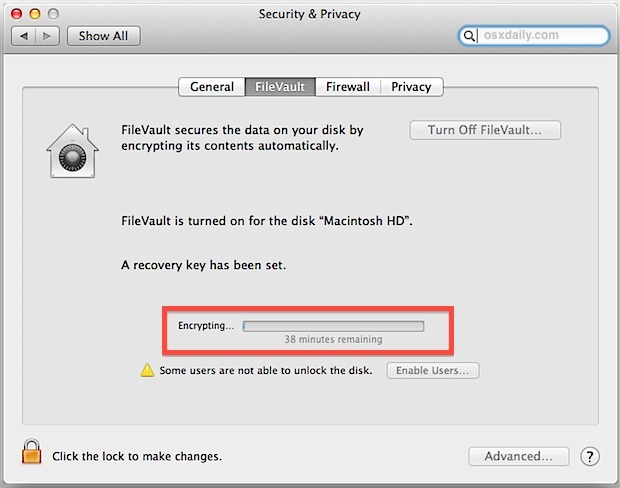
Se cerchi un ID di processo specifico legato alla crittografia, non lo troverai: l’intero processo è gestito da «kernel_task», il cuore di Mac OS X che svolge il lavoro per entrambi i lati.
Disabilitazione della crittografia FileVault su un Mac
Hai deciso che FileVault non fa per te? Non sei solo, e disattivarlo è molto semplice. Ti basta la password dell’amministratore e seguire queste istruzioni:
- Vai a Preferenze di Sistema dal menu Apple e seleziona «Sicurezza e privacy»
- Accedi alla scheda «FileVault» e clicca sul lucchetto per sbloccare le impostazioni
- Fai clic su «Disattiva FileVault»
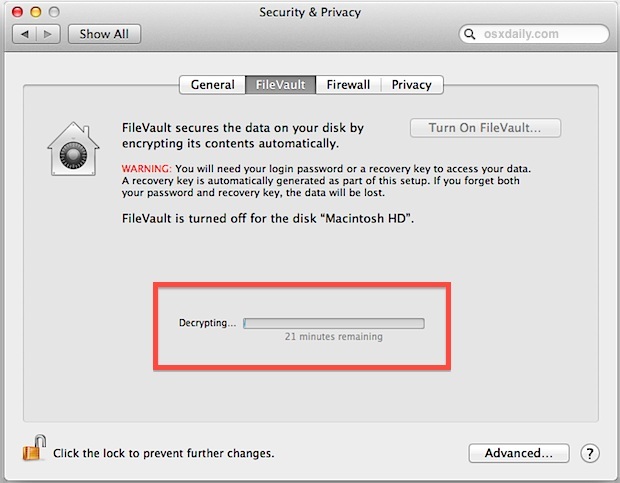
Mentre FileVault decrittografa l’unità, vedrai un indicatore di avanzamento e una stima del tempo di completamento. Di solito, questo tempo è simile a quello impiegato per la crittografia, quindi può variare da 10 minuti a oltre 2 ore, a seconda delle dimensioni dell’unità e della velocità del Mac. È meglio lasciare il computer inattivo durante questa operazione, anche se puoi utilizzarlo, le prestazioni potrebbero risentirne.
FileVault e precauzioni di sicurezza generali
Anche se FileVault offre una sicurezza straordinaria, non sostituisce le tradizionali misure di sicurezza. Ricorda sempre di bloccare il tuo Mac quando non lo utilizzi e proteggilo con un salvaschermo che richiede la password all’accesso e all’avvio del sistema. Non dimenticare di eseguire backup regolari dei dati: crittografare le unità esterne e proteggere i backup di Time Machine è particolarmente importante se contengono dati sensibili. Non ha senso avere un Mac super sicuro mentre i backup sono accessibili a chiunque.
È tutto necessario per l’utente medio? Probabilmente no, ma alla fine dovrai valutare quali misure di sicurezza sono più adatte alle tue esigenze.
FileVault Risoluzione dei problemi
Alcuni utenti potrebbero incontrare un errore di FileVault con il messaggio «Crittografia in pausa». Se ti capita, aggiornare OS X all’ultima versione disponibile può risolvere il problema. In alcuni casi, potrebbe essere necessario avviare il Mac da un volume USB, disabilitare FileVault, riavviare e quindi riattivarlo.
Se necessario, puoi eseguire il comando fsck sul volume:
fsck_cs diskID
Fateci sapere nei commenti se avete altri suggerimenti e trucchi su FileVault e sulla risoluzione dei problemi!
Novità su FileVault nel 2024
Nel 2024, Apple ha continuato a migliorare le funzionalità di FileVault, rendendo la crittografia più veloce e più efficiente. Gli utenti possono ora godere di un’interfaccia ancora più intuitiva per gestire le impostazioni di sicurezza. Inoltre, sono stati introdotti miglioramenti nella gestione delle chiavi di ripristino, con opzioni aggiuntive per il recupero sicuro dei dati. La crittografia hardware dei nuovi modelli di Mac rende FileVault ancora più sicuro, garantendo che i dati siano protetti anche in caso di furto del dispositivo.
In un’epoca in cui la sicurezza dei dati è cruciale, FileVault rimane un’ottima soluzione. Assicurati di rimanere aggiornato sulle ultime funzionalità e di utilizzare sempre le migliori pratiche per proteggere i tuoi dati personali. Investire nella sicurezza informatica non è mai stato così importante, e FileVault è un ottimo passo in questa direzione.









