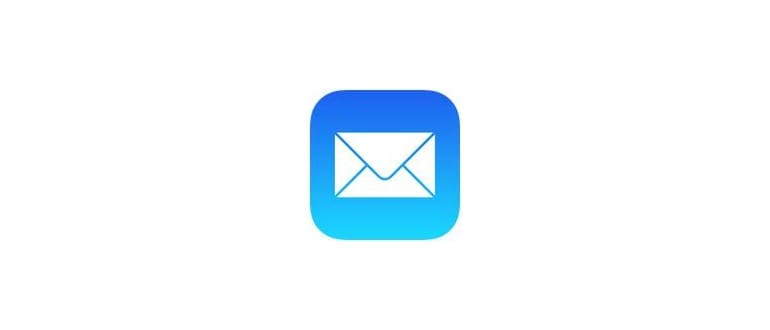L’interfaccia di iOS è facilmente riconoscibile grazie ai suoi bianchi brillanti e ai colori vivaci. Sebbene questi possano essere piacevoli, possono risultare eccessivamente intensi quando si utilizza un iPhone o un iPad in ambienti con scarsa illuminazione. Fortunatamente, le versioni più recenti di iOS introducono un’impostazione nota come Riduci punto bianco, che consente di attenuare delicatamente la luminosità generale dell’interfaccia utente.
Attivando questa opzione, i bianchi sullo schermo (e altri colori) vengono leggermente spostati verso il grigio, creando un effetto simile a quello della riduzione dell’esposizione in una foto. Questo non solo rende i colori dei pulsanti e del testo più morbidi, ma migliora anche la leggibilità, rendendo il testo in grassetto più facile da percepire. Queste impostazioni sono particolarmente utili per chi trova le impostazioni predefinite troppo aggressive per gli occhi.
Come ridurre il punto bianco in iOS 7
Nota: è necessario aggiornare il proprio iPhone, iPad o iPod touch a iOS 7.1 affinché questa impostazione sia disponibile.
- Apri l’app «Impostazioni» su iPhone o iPad e vai su «Generale».
- Scegli «Accessibilità» e seleziona «Aumenta contrasto».
- Attiva l’interruttore accanto a «Riduci punto bianco».
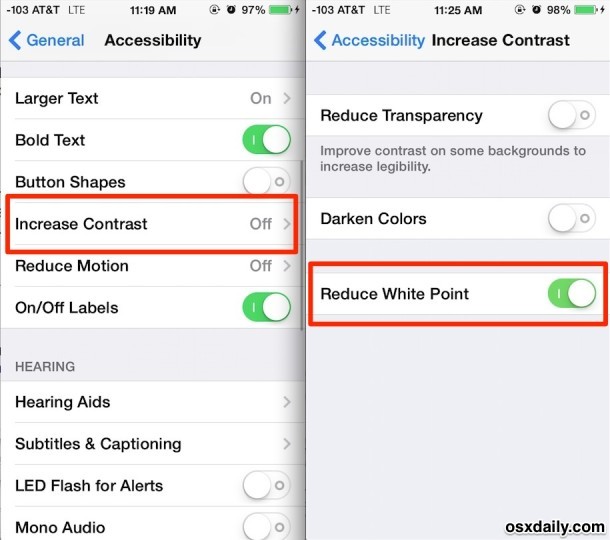
Attivando questa impostazione, il risultato è immediato: il punto bianco diventa leggermente più scuro e i bianchi si avvicinano a una tonalità di grigio.
Qual è l’effetto visivo di ridurre il punto bianco?
Poiché questa impostazione regola il profilo del display su iPhone o iPad, la modifica non è visibile nelle schermate. Abbiamo cercato di simulare l’effetto di un punto bianco ridotto nello screenshot del mockup qui sotto:
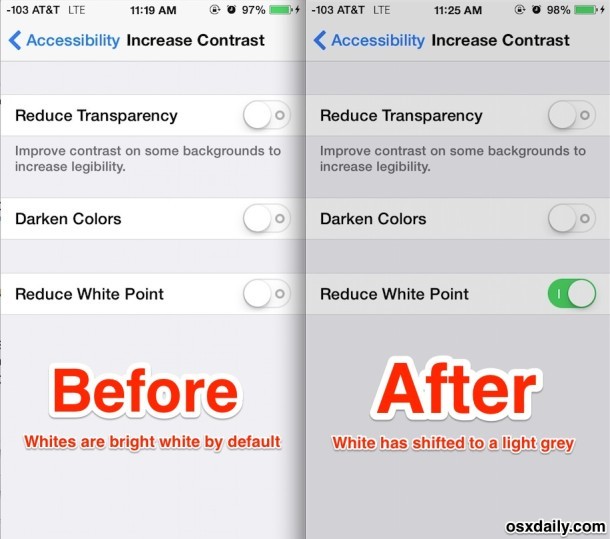
La GIF animata mostra il sottile cambiamento visivo indotto dall’opzione Riduci punto bianco, anche se questa è una simulazione:
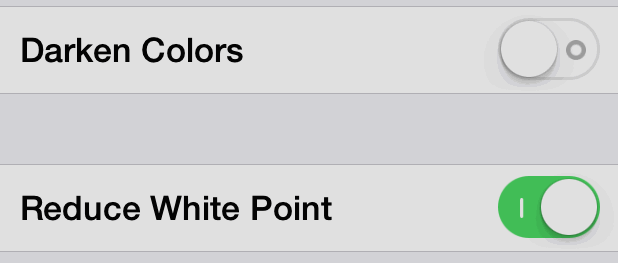
In un certo senso, l’effetto è simile alla riduzione della luminosità degli schermi, ma scoprirai che è più confortevole per gli occhi rispetto a una semplice diminuzione della luminosità del display di un iPad o iPhone. Potrebbe anche esserci un leggero effetto di riscaldamento per il cambiamento del punto bianco; tuttavia, sarebbe necessario un calibro professionale per determinare con certezza se la temperatura del colore è realmente cambiata, poiché potrebbe dipendere da variabili individuali degli schermi.
Per gli utenti iOS che trovano questa impostazione gradevole, è possibile ottenere un effetto simile su macOS calibrando il monitor del Mac e impostando il punto bianco su una tonalità più confortevole. Un’altra opzione è utilizzare l’ottima app Flux, disponibile anche per desktop Mac (e PC), la quale offre risultati molto più marcati e può ridurre notevolmente l’affaticamento visivo, specialmente durante le ore serali.
Novità nel 2024: Miglioramenti e funzionalità aggiuntive
Nel 2024, Apple ha introdotto ulteriori miglioramenti per l’accessibilità e l’esperienza visiva. Con l’aggiornamento a iOS 17, gli utenti possono ora personalizzare ulteriormente le impostazioni del display, scegliendo tra diversi profili di colore e luminosità. Inoltre, è stata migliorata l’integrazione con le modalità di luce ambientale, consentendo una regolazione automatica del punto bianco in base alle condizioni di illuminazione circostanti.
L’introduzione della modalità «True Tone» ha reso l’esperienza visiva ancora più immersiva, adattando i colori dello schermo per riflettere l’illuminazione naturale. Questo non solo rende l’interfaccia più gradevole, ma aiuta anche a ridurre l’affaticamento degli occhi durante le lunghe sessioni di utilizzo.
Inoltre, Apple ha reso disponibili nuove opzioni per il filtro della luce blu, che funziona in sinergia con l’impostazione Riduci punto bianco. Queste funzionalità rendono l’uso di iPhone e iPad più confortevole, specialmente di sera, quando gli utenti tendono a utilizzare i dispositivi per un periodo prolungato. Con questi aggiornamenti, Apple continua a dimostrare il suo impegno per il benessere visivo dei propri utenti.