Molti utenti Mac hanno più account utente sul proprio computer, alcuni dei quali possono essere creati da altre persone, come un account di lavoro separato o un account ospite, e così via. Generalmente, quando si crea un nuovo account utente su Mac, si tratta di un account «Standard», che consente all’utente di accedere ai propri file e aprire le applicazioni, ma non offre diritti di amministrazione sul Mac. Tuttavia, a volte potresti voler trasformare un account utente standard in un account amministratore, consentendo così a un utente standard di apportare modifiche amministrative al computer.
In questo articolo, ti mostreremo come trasformare rapidamente qualsiasi account utente standard in un account amministratore su Mac OS X.
Tieni presente che un account amministratore è il livello più elevato di account su un Mac (oltre alla root di superuser) e, quindi, può modificare e rimuovere software, reimpostare password, aggiungere nuovi account e svolgere altre attività amministrative. Per questo motivo, è fondamentale non convertire un account pubblico generico in un account amministratore. Concedi l’accesso a livello di amministratore solo a persone e utenti fidati. È importante sottolineare che il metodo descritto qui consente solo a un altro account amministratore di concedere ulteriori privilegi e che un account utente standard non può farlo senza conoscere le credenziali degli admin. Questa limitazione è ovviamente presente per motivi di sicurezza.
Come modificare un account standard in amministratore su Mac OS X.
Questo metodo utilizza le Preferenze di Sistema per elevare un account utente a uno stato di amministratore. Funziona per convertire qualsiasi account utente standard in un account di livello amministratore in qualsiasi versione di Mac OS X, sia che si chiami Mac OS X, macOS o OS X, la procedura è la stessa.
- Apri il menu Apple e vai a «Preferenze di Sistema»
- Scegli «Utenti e gruppi»
- Fai clic sul pulsante di sblocco nell’angolo (sembra una piccola icona di blocco) per autenticare l’utente corrente
- Seleziona l’account utente che desideri trasformare da Standard in Admin dall’elenco degli utenti nella sidebar, quindi cerca «Consenti all’utente di amministrare questo computer»
- Assicurati di selezionare la casella per concedere l’accesso a livello di amministrazione all’account scelto
- Chiudi normalmente le Preferenze di Sistema
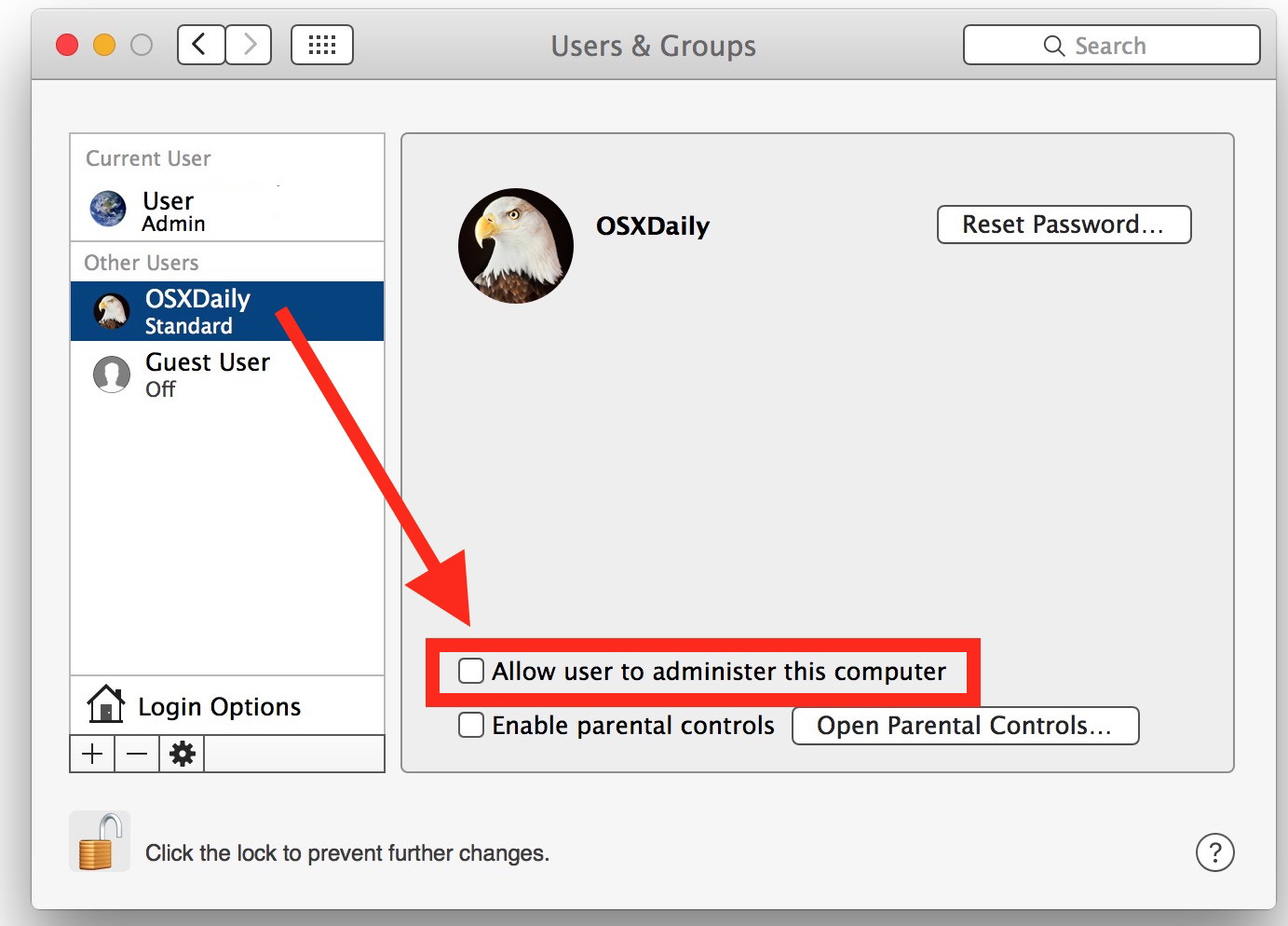
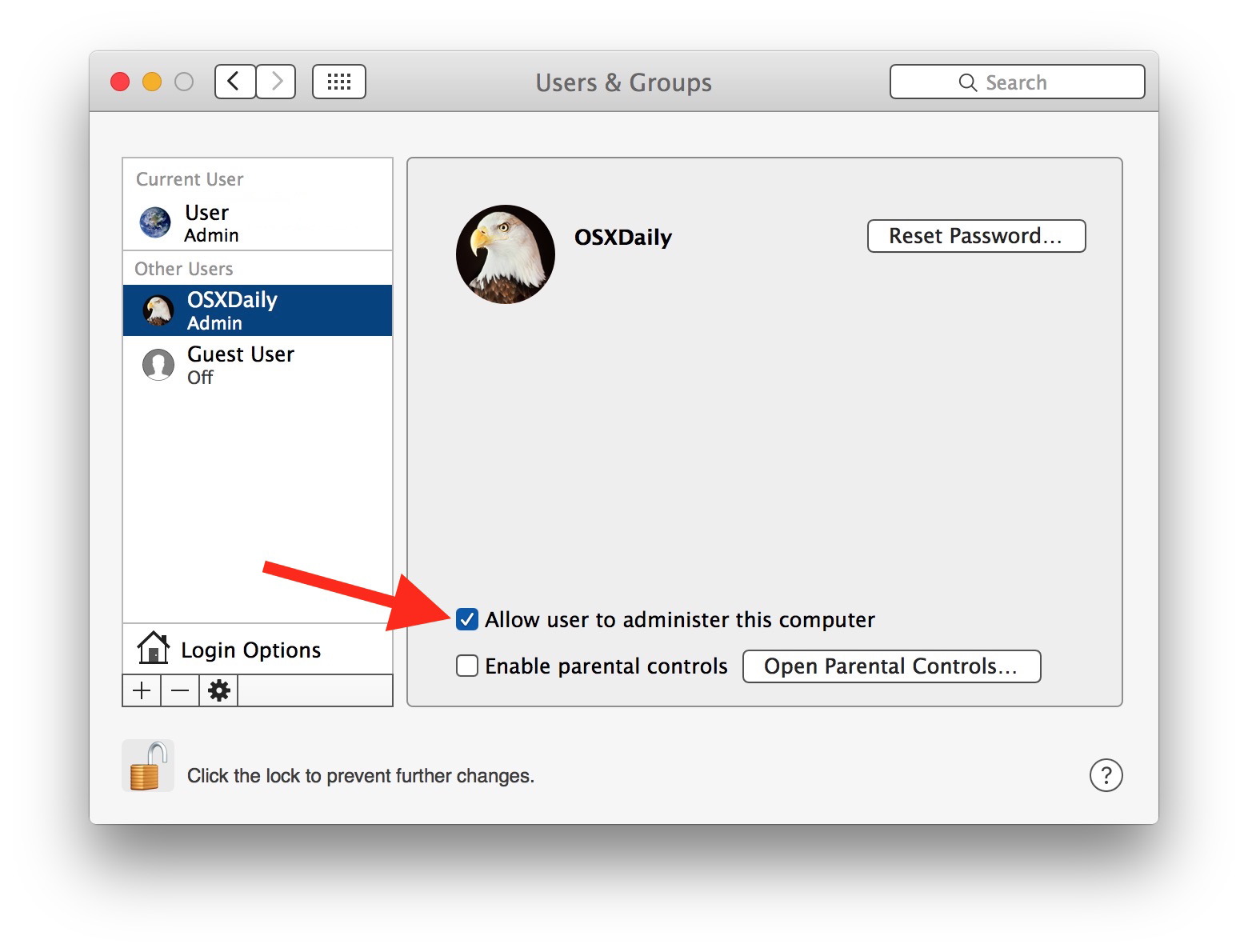
Ecco fatto! Non ci sono finestre di avviso o parate; la modifica è istantanea e l’account utente scelto ora ha accesso come amministratore completo, essendo stato convertito da un account utente standard.
Questo significa che l’utente ha accesso completo all’amministratore del Mac?
Sì, l’utente ora ha accesso completo come amministratore. In sostanza, le capacità dell’utente sono praticamente le stesse di quelle di un nuovo account Admin, ma in questo caso hai semplicemente convertito un account esistente in un amministratore.
Stai effettivamente concedendo privilegi di amministratore all’utente sul Mac, elevando le capacità dell’account standard a un livello amministrativo.
È possibile revocare l’accesso amministrativo da un account?
Sì, puoi revocare l’accesso come amministratore a un account sul Mac, trasformando così un account amministratore in un account standard. Questo è fondamentalmente lo stesso processo di cui sopra, ma devi deselezionare l’opzione «Permetti l’accesso per amministrare questo computer». Tieni presente che ogni Mac deve avere almeno un account amministratore.
Quali account dovrebbero avere accesso come amministratori?
Solo gli utenti fidati dovrebbero avere account Admin su un Mac. L’accesso come amministratore consente all’utente di modificare tutte le impostazioni di sistema, installare software, effettuare aggiornamenti, modificare password, creare nuovi account, eliminare account esistenti, cancellare dati, crittografare un’unità e molto altro. Non concedere mai a un utente non fidato un account a livello di amministratore su nessun Mac.
Il mio account Mac dovrebbe essere un amministratore o standard?
Questo dipende. Prima di tutto, ricorda che ogni Mac deve avere un account amministratore per gestire aggiornamenti, installare e disinstallare app, crittografare le unità e altro ancora. Tuttavia, non è necessario utilizzare attivamente un account Admin; molti utenti Mac preferiscono un account «standard» per le attività quotidiane. Se sei un utente esperto e conosci i vantaggi dell’accesso come amministratore, allora è utile avere un account di amministrazione. Detto ciò, molti professionisti della sicurezza consigliano di utilizzare un account «Standard» e di richiedere privilegi amministrativi solo quando necessario per installare app o aggiornamenti. Non esiste una risposta giusta o sbagliata; tutto dipende dal tuo livello di comfort, dalle abitudini di sicurezza, dall’ambiente in cui utilizzi il Mac e dalle tue specifiche esigenze informatiche.
Ricorda, non dare mai un account di amministrazione a qualcuno di cui non ti fidi per avere accesso completo al computer. Se un utente occasionale desidera utilizzare il tuo Mac per qualsiasi motivo, imposta piuttosto l’account utente Guest in Mac OS, come descritto qui.
Hai idee, commenti o domande riguardanti gli account standard e amministrativi su un Mac? Facci sapere nei commenti qui sotto!
Novità del 2024: Sicurezza e gestione degli account su macOS
Nel 2024, la sicurezza degli account su macOS è diventata ancora più cruciale. Con l’aumento delle minacce informatiche, Apple ha introdotto nuove funzionalità per migliorare la protezione degli account amministrativi. È fondamentale rimanere aggiornati su queste novità per garantire che i tuoi dati siano al sicuro.
Inoltre, la gestione degli account è ora più intuitiva, con nuove opzioni che consentono di personalizzare ulteriormente i privilegi degli utenti. Gli amministratori possono ora impostare restrizioni specifiche per gli account standard, offrendo una maggiore flessibilità nella gestione dell’accesso ai dati sensibili.
Infine, con l’adozione dell’autenticazione a due fattori come standard, la sicurezza degli account è stata potenziata notevolmente. Assicurati di abilitare questa funzione per ogni account amministrativo, rendendo più difficile per i malintenzionati accedere al tuo Mac.









