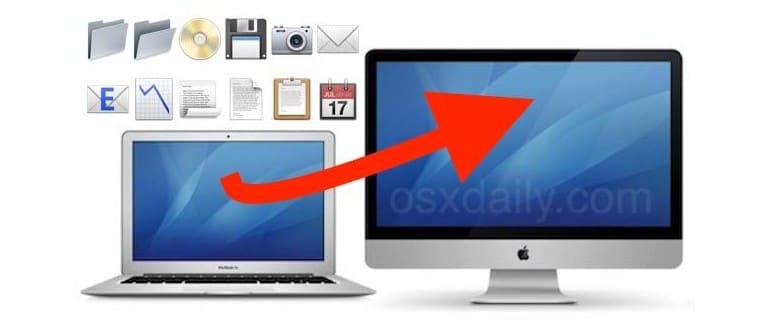Il modo più semplice per spostare tutto da un vecchio Mac a un nuovo Mac è utilizzare lo strumento Assistente Migrazione integrato. Migration Assistant può essere utilizzato in qualsiasi momento, ma idealmente, verrà utilizzato al primo avvio del nuovo Mac, in questo modo, una volta terminato, tutto nella nuova macchina sarà esattamente dove si era interrotto sulla vecchia macchina, ad eccezione di tutti i file, documenti e app, che saranno sul nuovo Mac. Questo è quello che di recente ho utilizzato per migrare da un vecchio MacBook Air in disuso a un nuovo MacBook Air (un modello ricondizionato certificato da Apple), e mi ha permesso di non perdere mai un colpo. Se non l’hai mai usato prima, vedremo come farlo, in quanto è di gran lunga il modo migliore per duplicare fondamentalmente un Mac su un altro.
Usa Assistente Migrazione per trasferire tutto da un Mac ad un altro Mac
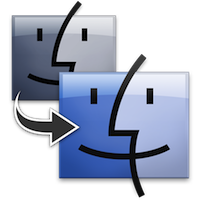 L’utilizzo di Migration Assistant è estremamente semplice, ecco come spostare tutto (app, file, documenti, preferenze, impostazioni, backup iOS, sì tutto) da un Mac all’altro:
L’utilizzo di Migration Assistant è estremamente semplice, ecco come spostare tutto (app, file, documenti, preferenze, impostazioni, backup iOS, sì tutto) da un Mac all’altro:
- Avvia Migration Assistant su entrambi i Mac, vecchi e nuovi. Se il Mac è già stato avviato, troverai Assistente Migrazione nella directory / Applicazioni / Utility /
- Collega entrambi i Mac alla stessa rete; possono essere collegati tramite Wi-Fi o Ethernet.
- Sul nuovo Mac (chiamato Target), scegli «Da un altro Mac, PC, backup di Time Machine o altro disco», quindi fai clic su «Continua», inserisci la password dell’amministratore quando richiesto.
- Nella schermata successiva, seleziona «Da un altro Mac o PC», quindi scegli di nuovo Continua.
- Ora sul vecchio Mac, seleziona «In un altro Mac» dalla finestra principale di Migration Assistant, inserisci la password dell’amministratore su richiesta.
- Esci da qualsiasi altra app se non lo hai ancora fatto, quindi sul Mac di destinazione attendi fino a quando Migration Assistant mostra un passcode; inseriscilo nel vecchio Mac per confermare.
- Ora seleziona le informazioni da trasferire, inclusi i dati dell’utente, le applicazioni e le impostazioni.
- Quando sei soddisfatto delle impostazioni da trasferire (generalmente seleziono tutto), fai clic su «Trasferisci».
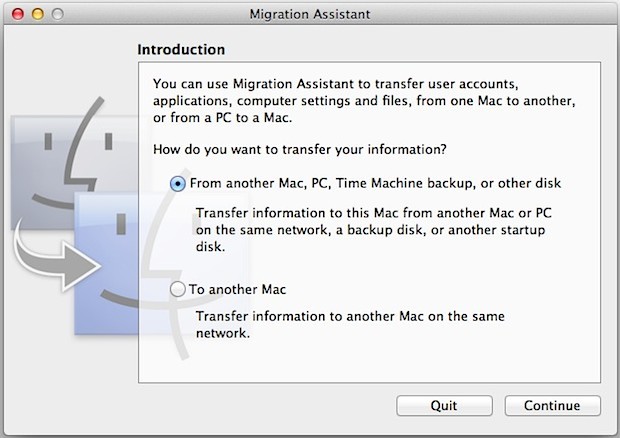
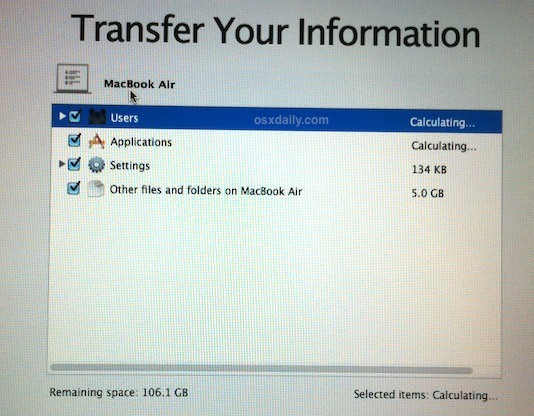
Ora devi solo aspettare fino al completamento del trasferimento. Ciò potrebbe richiedere un po’ di tempo, perché tutto sta copiando dal vecchio Mac al nuovo Mac sulla rete, il che significa che se si dispone di una rete wireless-N veloce, si muoverà più rapidamente di una rete wireless-B più lenta. Per questo motivo, se le macchine dispongono di Ethernet, può essere più veloce utilizzare una rete cablata, ma in ogni caso ci si può aspettare che questo processo richieda un po’ di tempo, quindi è sicuro occuparsi di un altro compito per un po’.
Una volta terminato, l’obiettivo (nuovo) Mac si riavvierà e includerà tutto ciò che il vecchio Mac aveva. Letteralmente tutto sarà uguale sul nuovo Mac ora, dai file archiviati alle app disponibili, fino alla disposizione delle icone e alle immagini di sfondo. Questo è di gran lunga il modo più semplice per ottenere ogni singola cosa da un vecchio Mac a un nuovo Mac. Questo è anche il motivo per cui è una buona idea scegliere tutto durante la migrazione, perché rende ancora più semplice duplicare semplicemente un Mac su un altro.
Una volta trasferito tutto sul nuovo Mac, è meglio eseguire il nuovo Mac e ricontrollare che tutto sia in ordine. Assicurati che i tuoi file siano presenti come previsto e che tutto funzioni. Dovrebbe andare bene, ma è sempre bene esserne sicuri.
Non preoccuparti se non hai copiato tutto. Se non hai selezionato tutto da migrare inizialmente, puoi trasferire un file o una cartella in un secondo momento utilizzando qualcosa come AirDrop o la condivisione di rete in qualsiasi momento per ottenere ciò che è stato dimenticato.
Alla fine questa funzione potrebbe spostarsi su iCloud, ma per ora è gestita localmente su Mac. D’altra parte, gli utenti iOS possono eseguire una migrazione simile di iPhone e iPad con iCloud o utilizzando iTunes se il primo non è disponibile per un motivo o per un altro. Qualunque siano i tuoi dispositivi, buona migrazione!
Novità nel 2024: Migrazione semplificata con iCloud
Nel 2024, Apple ha introdotto alcune novità entusiasmanti per semplificare ulteriormente il processo di migrazione. Con l’integrazione di iCloud, non è più necessario preoccuparsi di avere entrambi i Mac nella stessa rete. Puoi ora avviare il trasferimento direttamente da iCloud, rendendo il processo ancora più agile e veloce. Inoltre, le nuove funzioni di sincronizzazione automatica garantiscono che i tuoi dati siano sempre aggiornati e disponibili su tutti i tuoi dispositivi Apple.
Inoltre, Apple ha migliorato la compatibilità con più tipi di file e applicazioni, rendendo la migrazione più fluida anche per chi ha una grande varietà di contenuti. Non dimenticare di controllare le impostazioni di sicurezza del tuo iCloud, per garantire che i tuoi dati siano sempre protetti durante il trasferimento.
Insomma, che tu stia migrando a un nuovo Mac o semplicemente aggiornando il tuo sistema, il 2024 offre strumenti ancora più potenti per facilitare questo processo. Non perdere l’occasione di sfruttarli!