Hai mai desiderato trasferire un’intera lista di contatti di Outlook su un iPhone senza dover utilizzare iTunes e senza rischiare di cancellare quelli già presenti sul tuo dispositivo? Nessun problema! Ti guiderò attraverso un semplice processo in due fasi per migrare tutti i contatti da un PC Windows con qualsiasi versione di Outlook. Questa guida è valida anche per iPad e iPod touch.
Esportare i contatti di Outlook come vCard iOS pronti
Ecco come fare direttamente da Outlook sul tuo PC Windows:
- Seleziona tutti i contatti in Outlook e inoltrali come vCard.
- Salva gli allegati come vCard in una cartella temporanea, facile da trovare, per esempio
c:temp. - Apri un prompt dei comandi (menu Start, Esegui, digita «cmd») e inserisci i seguenti comandi:
cd c:tempcopy /a *.vcf c:allcards.vcf
Questi ultimi comandi sono fondamentali perché uniscono tutti i contatti di Outlook in un unico file vCard che potrai importare senza difficoltà in iOS e sul tuo iPhone.
Importazione dell’elenco contatti di Outlook in iPhone
Ora, passiamo al metodo tradizionale per trasferire i contatti su iPhone senza utilizzare iTunes. Ti consiglio di eseguire un backup del tuo dispositivo iOS prima di procedere, nel caso ci siano imprevisti:
- Da Outlook, crea una nuova email e allega il file «allcards.vcf» che hai appena creato. Invia l’email a un indirizzo configurato sul tuo iPhone.
- Dal tuo iPhone, apri l’email e scorri verso il basso fino alla sezione degli allegati. Tocca il file «allcards.vcf» e scegli «Aggiungi tutti ## Contatti».
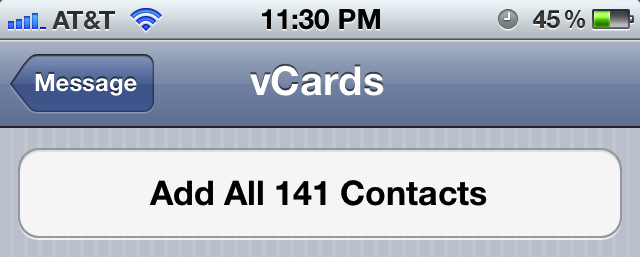
Controlla l’importazione tornando alla schermata iniziale del tuo iPhone e toccando l’icona Telefono, quindi «Contatti». I contatti di Outlook dovrebbero comparire nella tua Rubrica iOS, affiancati a quelli già presenti.
Questo è un ottimo consiglio per chi sta passando da Windows, cambia lavoro o computer, o semplicemente desidera estrarre un elenco di contatti esistente da un dispositivo iOS senza dover sincronizzare e associare il dispositivo a quel computer.
Novità nel 2024: Trasferimenti di contatti più semplici
Nel 2024, ci sono alcuni aggiornamenti interessanti che rendono il trasferimento dei contatti ancora più agevole. Con l’introduzione di nuove app e strumenti di sincronizzazione, potresti considerare l’uso di servizi cloud come iCloud o Google Contacts per una gestione più fluida dei tuoi contatti. Questi servizi ti permettono di sincronizzare i tuoi contatti su più dispositivi senza complicazioni, riducendo il bisogno di passaggi manuali come quelli descritti sopra.
Inoltre, la nuova integrazione di iOS con le app di produttività rende più semplice la condivisione e l’importazione dei contatti. Per esempio, molte app di terze parti ora offrono la possibilità di importare direttamente i contatti da Outlook in modo automatico, senza la necessità di passaggi aggiuntivi. Quindi, se stai cercando un modo per rendere il processo ancora più semplice, dai un’occhiata a queste soluzioni innovative!
Infine, se sei un utente frequente di strumenti di gestione dei contatti, considera di esplorare app specializzate che offrono funzionalità avanzate come la pulizia dei duplicati e l’organizzazione intelligente. Con tutte queste nuove opzioni a disposizione, il futuro del trasferimento dei contatti appare decisamente roseo!









