Come impostare una scorciatoia da tastiera per la codifica dei file su Mac
Impostare una scorciatoia da tastiera può semplificare notevolmente la gestione dei file. Segui questi passaggi per creare una sequenza di tasti personalizzata da utilizzare per applicare i tag di file ovunque nel Finder:
- Apri le Preferenze di Sistema dal menu Apple
- Vai su «Tastiera» e seleziona la scheda «Scorciatoie»
- Seleziona «App Shortcuts» dalla barra laterale, quindi fai clic sul pulsante [+] per creare una nuova scorciatoia
- Apri il menu «Applicazione» e scegli «Finder.app»
- Sotto «Titolo menu» inserisci «Tag …» esattamente (ovvero tre punti)
- Fai clic all’interno della casella «Tasti di scelta rapida» per definire la sequenza di tasti per codificare i file nel Finder. In questo esempio, usiamo Opzione + Comando + T, quindi scegli «Aggiungi» quando hai finito
- Esci dalle Preferenze di Sistema
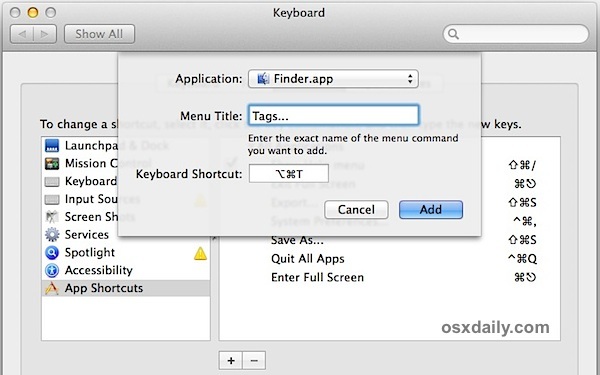
Ora che hai impostato la scorciatoia da tastiera per taggare, ti consiglio di provarla subito per vedere quanto sia veloce e intuitiva.
Tagging di file e cartelle nel Finder con la scorciatoia da tastiera
Torna al Finder di OS X e seleziona qualsiasi file o cartella che desideri taggare. Premi la scorciatoia da tastiera appena definita per il tagging (sarà Opzione + Comando + T se hai seguito il nostro esempio, ma utilizza quella che hai impostato).
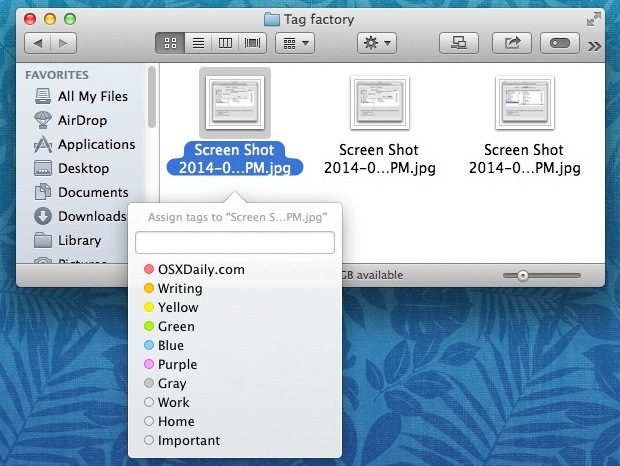
Vedrai apparire un popover che ti consente di selezionare un tag esistente o crearne uno nuovo. Questo pannello di tagging è molto reattivo per la tastiera e utilizza anche la funzione di previsione, permettendoti di completare l’intero processo senza mai staccare le mani dalla tastiera. Basta inserire i primi caratteri del tag desiderato per riempire automaticamente il resto, quindi premi Invio per completare la codifica. Quando hai finito di applicare i tag, premi il tasto «Esci» per chiudere il menu popup di codifica dei file.
Hai terminato un progetto o desideri semplicemente rimuovere un tag da un file o una cartella? Non preoccuparti, rimuovere i tag è altrettanto semplice e può essere fatto usando lo stesso trucco delle scorciatoie descritto sopra. Seleziona il file, premi la stessa scorciatoia per richiamare il menu di tagging, quindi premi il tasto di cancellazione seguito da Invio per completare la rimozione del tag.
Novità nel Tagging per il 2024
Nel 2024, Apple ha introdotto alcune funzionalità interessanti per migliorare ulteriormente l’esperienza di tagging. Ora puoi utilizzare i tag anche per organizzare i documenti in iCloud, consentendoti di accedere facilmente ai tuoi file da qualsiasi dispositivo. Inoltre, il sistema di tagging è stato potenziato con una migliore integrazione con l’app Foto, permettendoti di etichettare le immagini con parole chiave personalizzate.
Non dimenticare che con l’aggiornamento a macOS 14, le scorciatoie da tastiera possono essere personalizzate ulteriormente per adattarsi al tuo flusso di lavoro. Ad esempio, puoi creare scorciatoie per accedere rapidamente ai tag più utilizzati, rendendo la tua gestione dei file ancora più efficiente.
Sperimenta queste nuove opzioni e approfitta della flessibilità che offrono. Con un po’ di pratica, il tagging dei tuoi file diventerà un’abitudine naturale e ti aiuterà a mantenere tutto in ordine!









