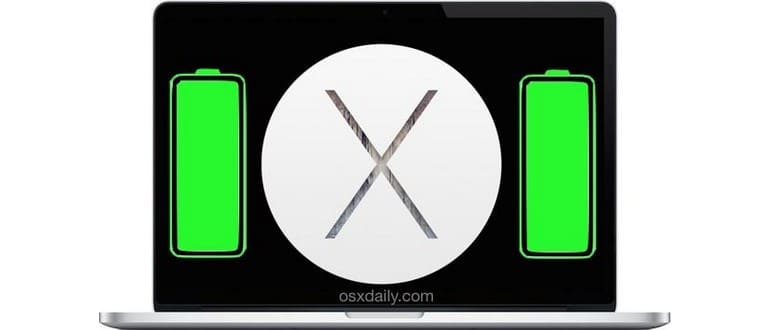Negli ultimi anni, molti utenti di Mac hanno riscontrato una diminuzione della durata della batteria sui loro MacBook Air e MacBook Pro con OS X El Capitan e OS X Yosemite. Sebbene questo problema non riguardi tutti gli utenti, e gran parte della sensazione di una batteria meno performante possa essere attribuita all’uso personale e alle varie funzionalità attive, ci sono alcune semplici modifiche alle impostazioni che ogni utente può fare per migliorare la durata della batteria del proprio laptop con le versioni più recenti di OS X.
In primo luogo, se noti che la durata della batteria sembra peggiorare occasionalmente, specialmente dopo un riavvio o la connessione di un disco rigido esterno, la soluzione potrebbe essere semplice: lascia che Spotlight completi il suo lavoro. Non devi fare nient’altro se non attendere; se desideri, puoi monitorare i processi di Spotlight tramite Monitoraggio Attività. Inoltre, attivare l’indicatore della batteria in OS X è un modo efficace per monitorare la carica residua e capire se è effettivamente influenzata o meno.
Infine, scoprirai che alcuni di questi suggerimenti possono anche rendere più veloce Yosemite, rendendo queste semplici correzioni particolarmente utili per gli utenti di Mac su hardware portatile più datato.
Spegni la trasparenza
Gli effetti visivi trasparenti presenti in OS X El Capitan e Yosemite richiedono una certa potenza di elaborazione e un maggiore utilizzo delle risorse può influire sulla durata della batteria. Questo potrebbe non essere evidente su tutti i modelli, ma apportare questa semplice modifica può fare la differenza:
- Dal menu Apple, vai su «Preferenze di Sistema» e seleziona «Accessibilità»
- Nella sezione «Display», attiva «Riduci trasparenza» (o «Aumenta contrasto»)
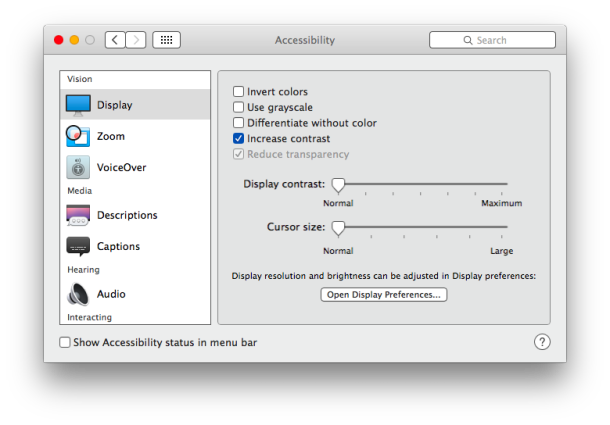
Puoi scegliere di attivare solo «Riduci trasparenza» (che disabilita gli effetti trasparenti dell’interfaccia utente del Mac) per eliminare le traslucenze, oppure per un’esperienza visiva più confortevole, puoi attivare «Aumenta contrasto»; questa opzione migliora notevolmente la distinzione visiva tra gli elementi dello schermo e disabilita anche gli effetti trasparenti nei menu, nelle finestre e nelle barre laterali.
Disabilita gli aggiornamenti automatici
Sebbene la maggior parte degli utenti debba mantenere attivi gli aggiornamenti automatici (a meno che tu non sia particolarmente diligente nel ricordare di aggiornare manualmente OS X e le tue app), disabilitare queste funzionalità può portare a un prolungamento della durata della batteria riducendo l’attività in background.
Ci sono diverse componenti degli aggiornamenti automatici, ma i due su cui dovresti focalizzarti per risparmiare batteria sono gli aggiornamenti automatici del sistema OS X e quelli delle app: non è consigliabile disattivare gli aggiornamenti per la sicurezza e per i dati, poiché possono fornire correzioni critiche per la sicurezza del tuo Mac.
- In Preferenze di Sistema, vai su «App Store»
- Deseleziona «Scarica aggiornamenti appena disponibili in background»
- Deseleziona «Installa aggiornamenti app»
- Deseleziona «Installa aggiornamenti OS X»
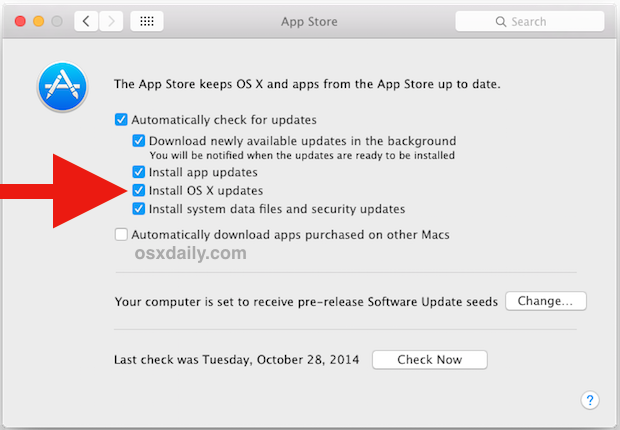
Ricorda che, disattivando queste opzioni, dovrai controllare manualmente l’App Store per le nuove versioni di OS X e per gli aggiornamenti delle tue app.
Disabilita le funzionalità di posizione inutilizzate
Molte app desiderano utilizzare la tua posizione per comodità (e altre motivazioni), ma se non utilizzi o non ti interessano queste funzionalità basate sulla localizzazione, disabilitare quelle non necessarie può contribuire a prolungare la durata della batteria.
- Da Preferenze di Sistema, vai su «Sicurezza e Privacy» e seleziona la scheda «Privacy»
- Dal lato sinistro, seleziona «Servizi di localizzazione»
- Disabilita le funzioni di localizzazione per le app di cui non hai bisogno (in alternativa, puoi disabilitarle tutte deselezionando la casella di controllo principale «Abilita servizi di localizzazione»)
- Fai clic su «Dettagli» accanto a «Servizi di sistema» e controlla anche le opzioni di localizzazione
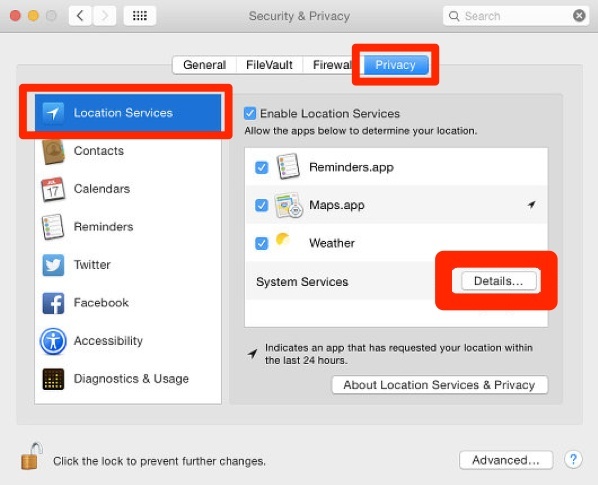
L’impatto di questa disattivazione non è così forte come in iOS su un iPhone, ma contribuisce comunque a migliorare la situazione.
Riduci la luminosità dello schermo
L’interfaccia utente di OS X El Capitan e OS X Yosemite è già piuttosto luminosa, e abbassare la luminosità dello schermo su qualsiasi dispositivo, che si tratti di Mac, PC, Android o iPhone, è una delle cose più efficaci che puoi fare per aumentare la durata della batteria. OS X Yosemite non fa eccezione, quindi se riesci a tollerare uno schermo un po’ più scuro, abbassa la luminosità utilizzando i tasti sulla tastiera (di solito F1 e F2).
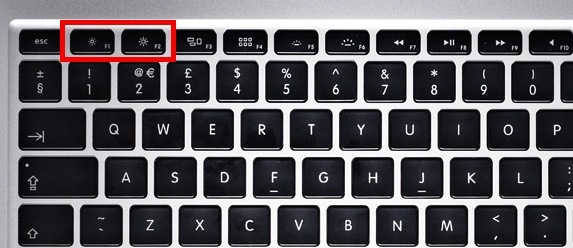
Monitora il consumo energetico delle app
Monitoraggio Attività ti permette di vedere esattamente quali applicazioni e processi stanno consumando una grande quantità di energia sotto forma di utilizzo della CPU, attività del disco e utilizzo della RAM. Questo è un metodo più avanzato rispetto a dare un’occhiata alla barra dei menu per scoprire quali applicazioni stanno utilizzando la batteria, poiché elenca tutti i processi e le attività che potrebbero essere affamati di energia:
- Premi Comando + Barra spaziatrice per aprire Spotlight e digita «Monitoraggio attività», quindi premi Invio per avviare l’app
- Clicca sulla scheda «Energia»
- Ordina per «Impatto energetico» per vedere le app e i processi responsabili del consumo della batteria sul Mac
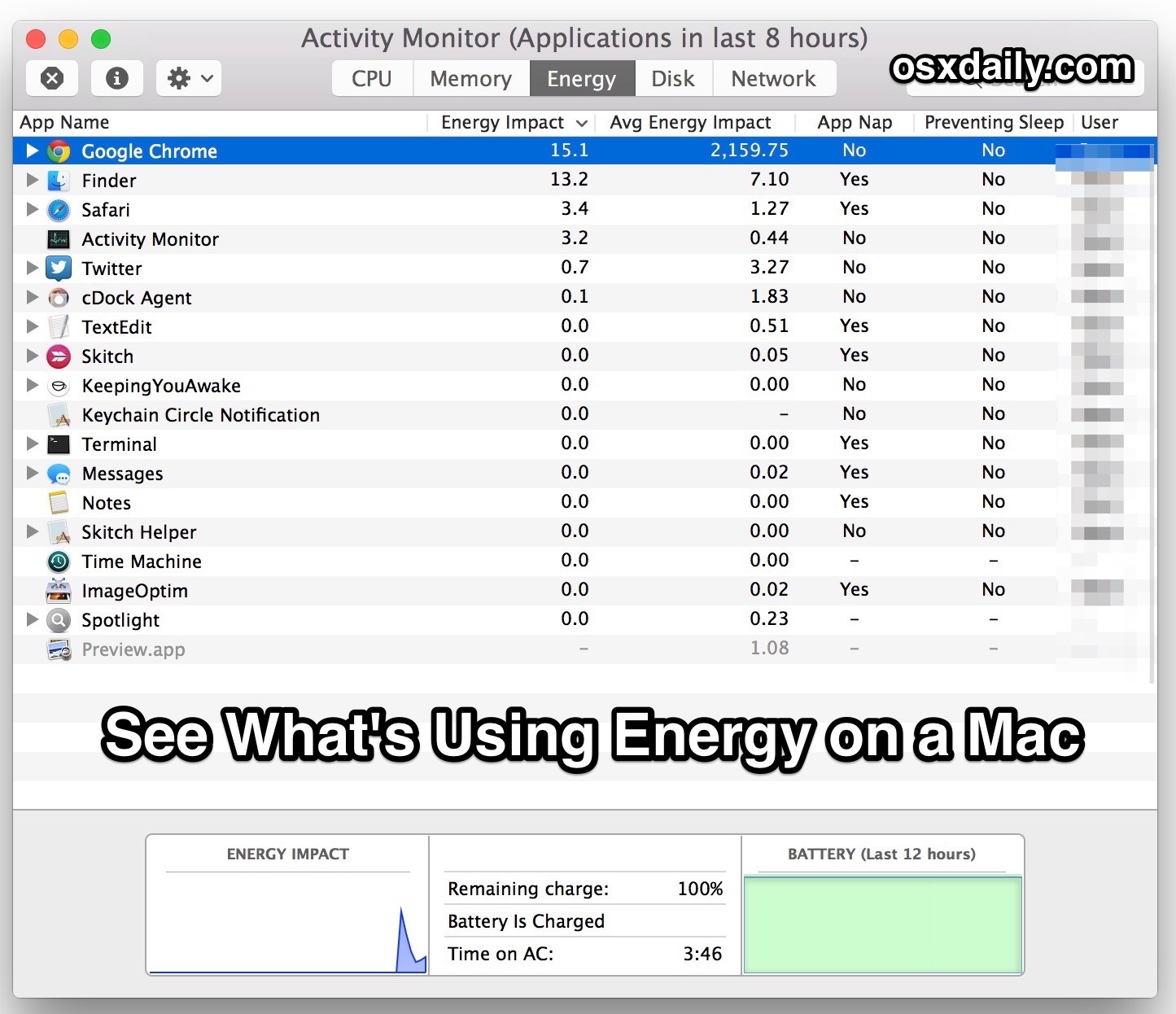
Le applicazioni che occupano le prime posizioni in termini di consumo energetico sono le principali responsabili dello scarico della batteria del Mac. A volte queste saranno app che usi frequentemente, altre volte no. Chiudi le app che non ti servono o gestisci le loro risorse chiudendo finestre e processi non necessari. Qui puoi trovare ulteriori dettagli su come affrontare i processi che consumano più batteria in OS X. Questo può risultare complesso, quindi gli utenti meno esperti potrebbero preferire chiudere le applicazioni aperte, riavviare il Mac e quindi riaprire solo le app necessarie, un approccio che spesso può risolvere i problemi di batteria in un modo più semplice.
Se desideri esplorare ulteriormente, puoi leggere altri suggerimenti sulla batteria per i portatili Mac per alcune soluzioni più generali. Inoltre, è importante notare che molti utenti di laptop Mac hanno segnalato un miglioramento della durata della batteria con OS X El Capitan e Yosemite, suggerendo che i cambiamenti nella longevità della batteria siano spesso legati all’uso individuale e alle preferenze di sistema.
Novità nel 2024: ottimizza ulteriormente la tua esperienza
Con l’arrivo del 2024, ci sono nuove funzionalità e tecnologie che possono ulteriormente migliorare l’esperienza utente sui Mac. Ad esempio, l’adozione di macOS Ventura ha introdotto miglioramenti significativi nella gestione della batteria, come il nuovo strumento «Ottimizzazione della batteria» che analizza l’uso delle app e suggerisce impostazioni per prolungare ulteriormente la durata. Assicurati di tenere sempre aggiornato il tuo sistema operativo per sfruttare al massimo queste funzionalità.
Inoltre, considera di investire in accessori come un monitor esterno compatibile con la gestione dell’energia, che può ridurre ulteriormente il carico sul tuo Mac. Ad esempio, collegare un monitor esterno a bassa potenza può aiutare a mantenere la durata della batteria quando lavori in mobilità.
Infine, non dimenticare di esplorare le nuove app disponibili nel Mac App Store nel 2024, molte delle quali sono progettate per ottimizzare le prestazioni e la durata della batteria. Sperimentare con queste nuove soluzioni può portarti a scoprire modi inaspettati per aumentare l’efficienza del tuo dispositivo e garantire che la tua esperienza di utilizzo rimanga fluida e senza interruzioni.