Ovviamente avrai bisogno di una stampante con il Mac per farlo, che sia una stampante di rete locale, USB connessa o una stampante AirPrint wireless. E sì, funziona anche per la stampa in PDF.
Veloce: stampa di file direttamente dal desktop e dal file system Mac
Questo trucco funziona con qualsiasi file che si trovi sul desktop o ovunque nel file system di macOS:
- Dal desktop di macOS o da qualsiasi finestra del Finder, trova il file o l’immagine che desideri stampare e fai clic su di esso per selezionarlo.
- Apri il menu «File» dal Finder e scegli «Stampa».
- Imposta le opzioni e le preferenze di stampa come al solito, quindi seleziona «Stampa» per avviare la stampa del file.
Utilizzando questa voce di menu Stampa con un file selezionato, si aprirà l’interfaccia standard della stampante per macOS:
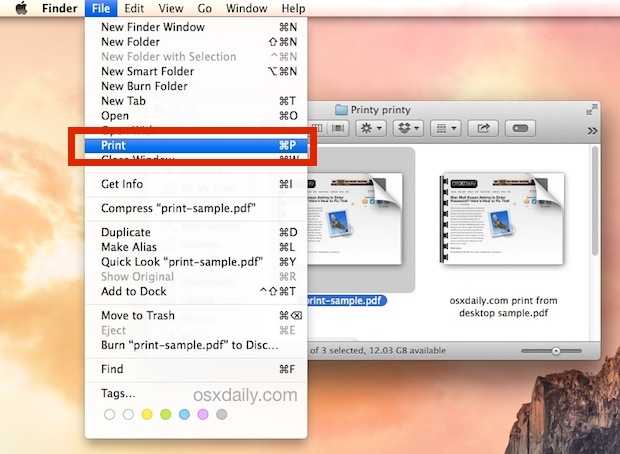
A questo punto, è sufficiente selezionare la stampante (se ne hai più di una disponibile) e i dettagli del lavoro di stampa, poi cliccare su «Stampa» e il gioco è fatto. Se hai già configurato tutto, puoi velocizzare il processo premendo il tasto Invio quando appare l’anteprima della stampante:
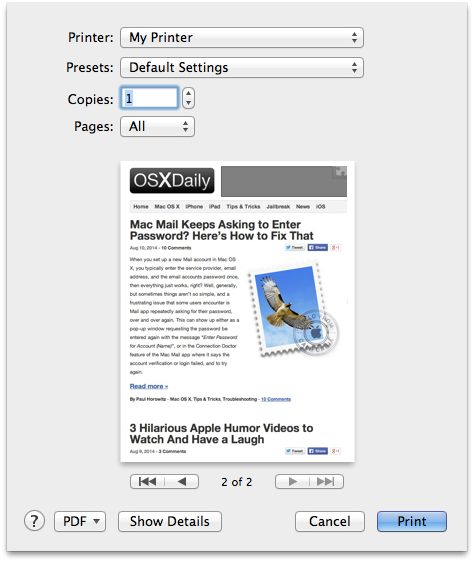
Il tuo file o le tue immagini vengono stampati immediatamente, senza nemmeno dover aprire l’applicazione a cui sono associati. È veloce, non credi?
Più veloce: avvio della stampa dal desktop con una scorciatoia da tastiera macOS.
E per chi ama le scorciatoie da tastiera, c’è anche un modo ancora più rapido per avviare la stampa dal desktop con una semplice combinazione di tasti – in effetti, è lo stesso tasto che si utilizza per avviare un lavoro di stampa all’interno di un’applicazione:
- Seleziona i file che vuoi stampare dal Finder.
- Premi Comando + P per visualizzare l’anteprima e le opzioni della stampante, quindi premi Invio per iniziare a stampare il/i file.
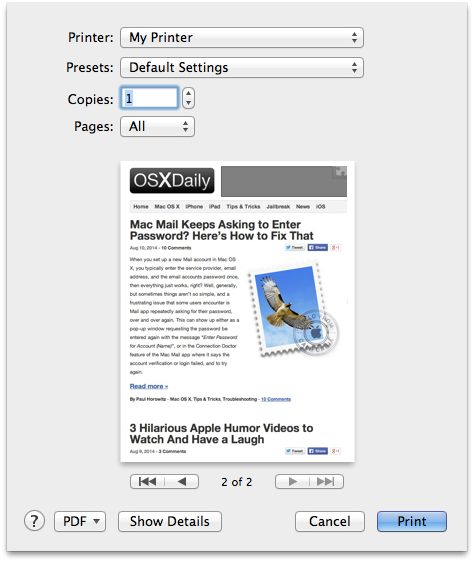
La stampa dal desktop e dal file system di macOS è disponibile da un po’ di tempo, ma, come per molte funzionalità consolidate, molti utenti Mac non conoscono questi piccoli trucchi che possono davvero aumentare la produttività eliminando passaggi superflui.
Inoltre, per gli utenti più esperti e gli amministratori di sistema, sì, questi lavori di stampa avviati dal desktop vengono archiviati nella normale cronologia di stampa e possono essere visualizzati anche dal browser CUPS basato sul Web.
Novità nel 2024: miglioramenti e funzioni aggiuntive
Nel 2024, Apple ha introdotto diverse novità per migliorare ulteriormente l’esperienza di stampa su Mac. Tra queste, una gestione avanzata delle stampanti e l’integrazione con iCloud, che consentono di accedere alle stampanti da qualsiasi dispositivo Apple. In questo modo, puoi avviare una stampa dal tuo Mac e continuare a gestirla dal tuo iPhone o iPad.
Inoltre, le nuove opzioni di personalizzazione delle impostazioni di stampa offrono maggiore flessibilità. Ad esempio, ora puoi impostare profili di stampa specifici per diversi documenti o tipi di carta, rendendo il processo ancora più intuitivo e veloce.
Infine, grazie agli aggiornamenti della compatibilità con le stampanti AirPrint, la stampa wireless è diventata più stabile e veloce, riducendo al minimo i tempi di attesa. Queste migliorie rendono la stampa dal desktop del tuo Mac non solo più semplice, ma anche più efficiente!









