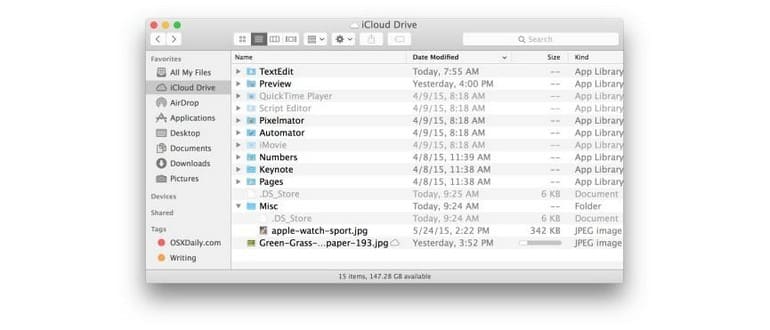Le ultime versioni di Mac OS ti consentono di spostare i file direttamente in iCloud dal tuo Mac, quindi questi file possono essere aperti su qualsiasi altro dispositivo Mac o iOS configurato con lo stesso account iCloud. Questa funzionalità è estremamente utile se desideri spostare rapidamente un file senza doverlo copiare manualmente o utilizzare un’unità USB, specialmente quando i documenti di testo sono leggeri e facilmente gestibili attraverso il cloud.
È importante ricordare che spostando un file su iCloud Drive, lo stai caricando su iCloud Drive dal Mac e poi rimuovendolo dalla memoria locale. Ecco perché si parla di spostare il file su iCloud, anziché copiarlo. Se necessario, puoi anche copiare i file su iCloud, ma questo è un processo diverso.
Come spostare i file in iCloud in modo semplice da Mac OS X Finder
Il modo più facile è semplicemente trascinare un file nella finestra di iCloud Drive di Mac OS X Finder, che sposta il file su iCloud Drive (non lo copia, e questo è un aspetto cruciale).
- Apri una finestra del Finder in Mac OS
- Seleziona «iCloud Drive» dalla barra laterale
- Trascina e rilascia un file nella cartella appropriata di iCloud Drive per spostarlo (ricorda, questo non copia, ma sposta dalla memoria locale a iCloud)
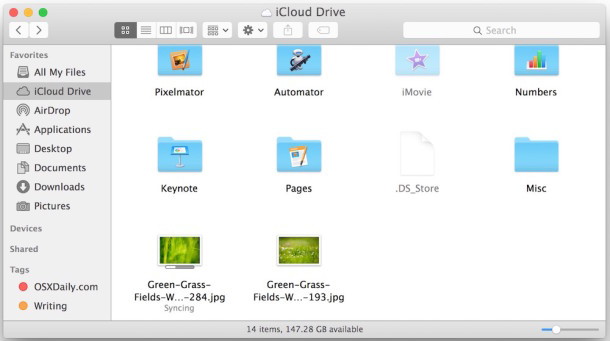
Tieni presente che non tutte le versioni di Mac OS supportano iCloud Drive, in particolare High Sierra, Sierra, Yosemite ed El Capitan.
Non tutte le app e non tutte le versioni di Mac OS X supportano ancora questa funzione, quindi, piuttosto che mostrarti solo come farlo con il Mac Finder nelle moderne versioni di Mac OS, vedremo anche come spostare i file su iCloud utilizzando tutte le app compatibili con iCloud. Per questo esempio useremo TextEdit, ma puoi utilizzare anche Pages, Anteprima, Numbers, ecc. Con le versioni precedenti di OS X, puoi comunque spostare i file su iCloud, ma dovrai farlo attraverso un’applicazione. Questo approccio funziona anche nelle versioni moderne di macOS e OS X, ma per le versioni più vecchie è l’unico metodo per spostare gli elementi su iCloud.
Spostamento di file su iCloud Drive da un’applicazione in Mac OS X
Puoi anche spostare i file su iCloud Drive tramite le applicazioni.
- Fai clic sul nome del file nella barra del titolo per aprire il sottomenu contestuale e selezionare «Sposta in iCloud»
- Conferma lo spostamento dal tuo disco fisso a iCloud facendo clic su «Sposta documento»
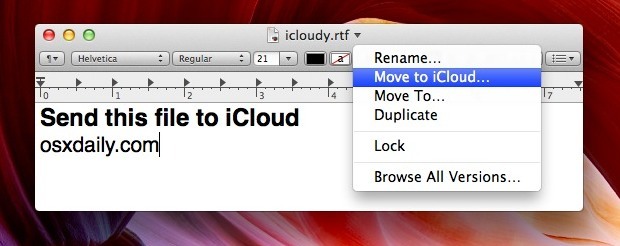
Alcune app ora scelgono iCloud come posizione di salvataggio predefinita, un’impostazione che può essere modificata se non ti piace. Indipendentemente dalla tua preferenza, puoi comunque spostare i documenti locali nel cloud e il metodo sopra descritto è il modo più semplice per farlo. Puoi anche aprire il menu «File» e selezionare «Sposta in …» scegliendo iCloud come destinazione; tuttavia, dovresti essere online affinché il file venga inviato immediatamente a iCloud.
Puoi verificare che il documento sia stato caricato controllando il menu «Apri» nelle app che supportano lo spazio di archiviazione di iCloud, che di default mostrerà l’elenco dei file iCloud compatibili con quell’app.
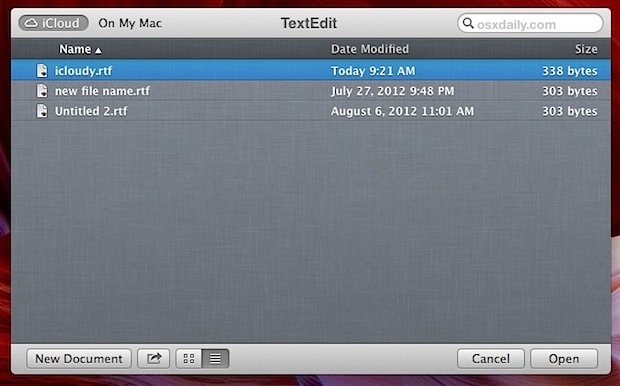
Una volta che il file è in iCloud, potrai aprirlo da qualsiasi dispositivo configurato con lo stesso account iCloud. Qualsiasi modifica apportata al documento si rifletterà anche su tutti gli altri dispositivi in cui utilizzi quel file. Questo significa che puoi apportare modifiche in movimento con il tuo iPad e troverai tutto esattamente come l’hai lasciato quando tornerai a casa sul tuo Mac.
Anche se non tutte le app supportano ancora la funzionalità di archiviazione iCloud, con l’integrazione continua di iCloud in iOS e macOS, puoi scommettere che il numero di app compatibili non farà altro che aumentare.
Aggiornamenti e novità su iCloud nel 2024
Nel 2024, Apple ha introdotto alcune funzionalità interessanti per migliorare ulteriormente l’esperienza di utilizzo di iCloud. Una delle novità principali è l’integrazione avanzata con le app di terze parti, che consente agli utenti di salvare e gestire file direttamente da applicazioni come Adobe Creative Cloud e Microsoft Office, rendendo il flusso di lavoro ancora più fluido.
Inoltre, ci sono stati miglioramenti della sicurezza e della privacy, con nuove opzioni per la crittografia dei dati e avvisi più dettagliati sulle attività sospette. Questo significa che i tuoi file su iCloud sono più sicuri che mai.
Infine, grazie all’ottimizzazione delle prestazioni, il caricamento dei file e la sincronizzazione tra i dispositivi sono diventati ancora più rapidi. Gli utenti possono ora aspettarsi un’esperienza di utilizzo più reattiva e senza interruzioni, il che è un grande vantaggio per chi lavora con file di grandi dimensioni o utilizza frequentemente iCloud per la collaborazione.