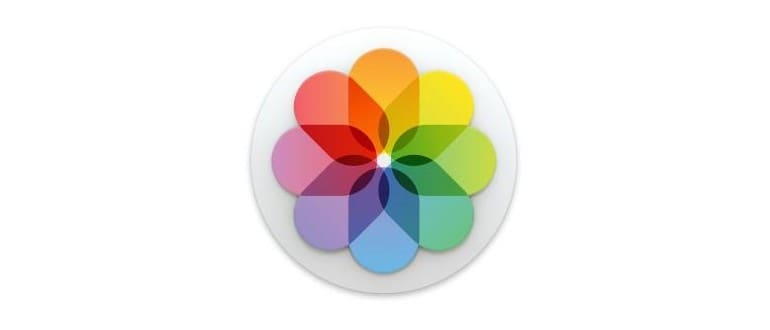Vista divisa mette a fuoco l’immagine principale sul lato destro della finestra di visualizzazione dell’app Foto, con un pannello diviso di miniature di altre immagini nella stessa galleria visibile sul lato sinistro. Facendo semplicemente clic su un’altra immagine sulla miniatura divisa a sinistra, l’immagine viene aperta sul lato destro.
Non troverai immediatamente l’opzione disponibile nell’app Foto sul Mac, ma ecco come puoi accedere rapidamente alla visualizzazione delle miniature dello schermo diviso in Photos for OS X.
- Apri l’app Foto se non lo hai ancora fatto
- Fai doppio clic su qualsiasi immagine per aprirla come prima priorità nell’app Foto
- Ora guarda nella barra degli strumenti dell’app Foto e fai clic sulla piccola icona della vista divisa come mostrato nella schermata per passare immediatamente a Vista divisa
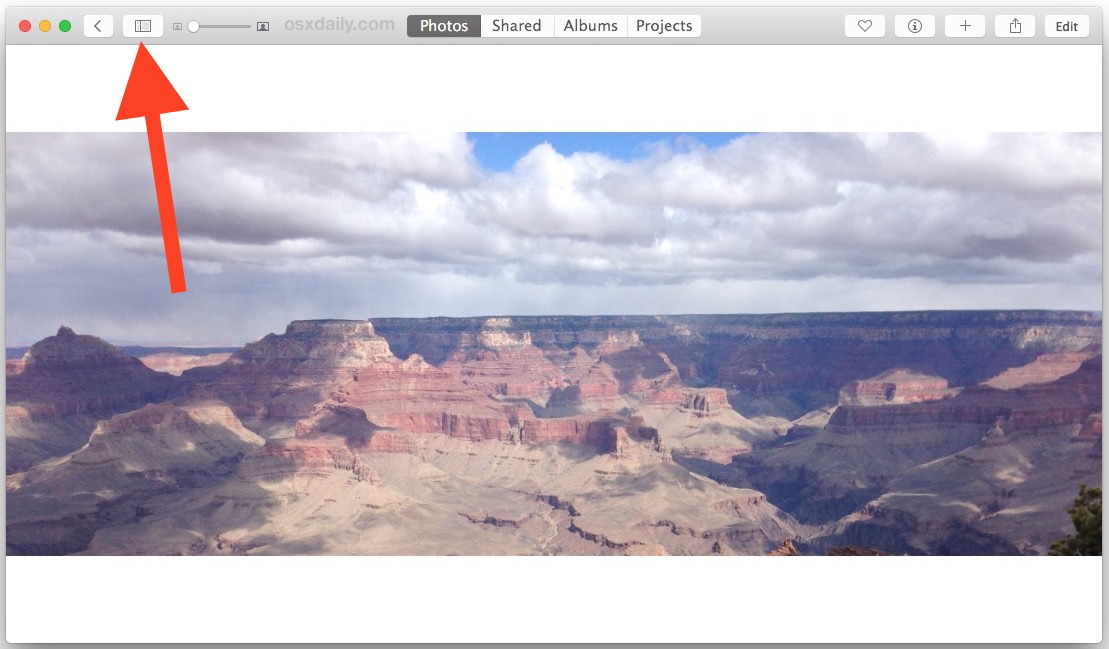
Ecco come appare Split View, nota le miniature sul lato sinistro della stessa galleria/evento, visualizzate accanto all’immagine attualmente attiva nell’app Foto:
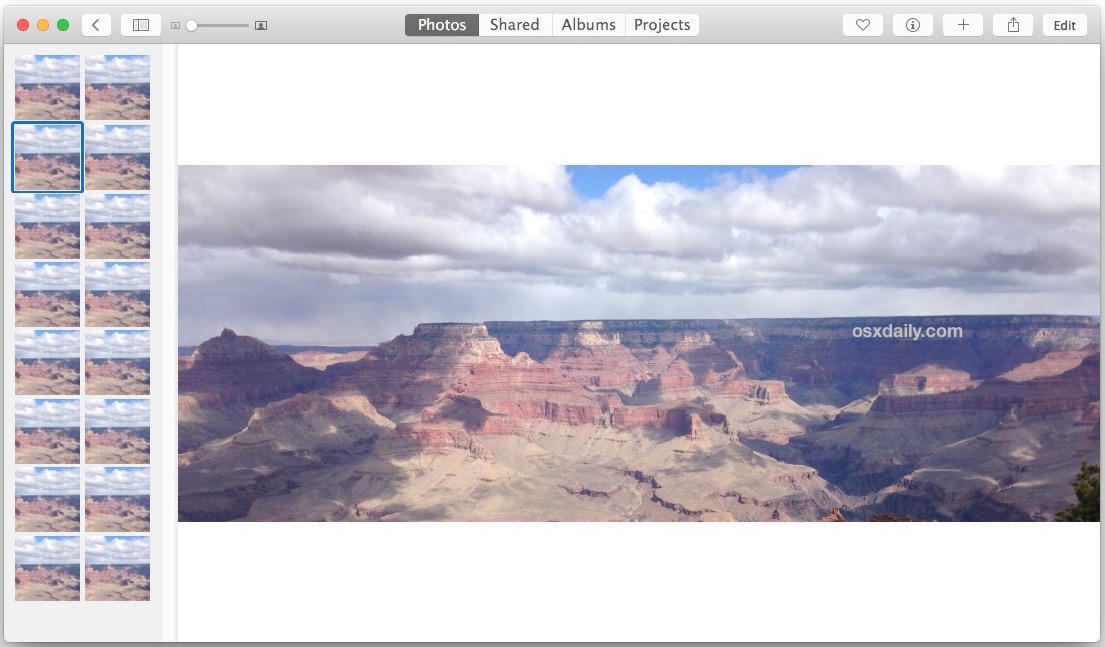
Con la visualizzazione divisa vedrai le miniature per tutte le altre immagini all’interno della stessa galleria, che di solito significa altre foto importate dalla stessa data o evento. Fai clic su qualsiasi immagine per renderla il punto focale dell’app Foto mantenendo la visualizzazione a schermo diviso.
Puoi anche passare con il mouse sulla sinistra o sulla destra di un’immagine attiva per visualizzare le sottili frecce indietro e avanti e utilizzare quelle che puoi oltrepassare la data o l’evento corrente e saltare alla successiva nella libreria dell’app Foto, con le miniature sul lato sinistro che si aggiornano automaticamente di conseguenza.
La visualizzazione a schermo diviso è così utile che, una volta iniziato a utilizzarla, probabilmente non vorrai più farne a meno nell’app Foto, poiché offre un modo molto più semplice di navigare tra molte immagini nella libreria. Ovviamente, se decidi di disattivare la vista divisa, basta cliccare di nuovo sul pulsante della barra degli strumenti per disattivarla istantaneamente.
Novità nel 2024: Miglioramenti nella Visualizzazione Divisa
Nel 2024, Apple ha introdotto alcune interessanti novità per l’app Foto su Mac, migliorando ulteriormente la funzionalità della visualizzazione divisa. Ora puoi sfruttare la possibilità di aggiungere annotazioni alle immagini direttamente mentre navigi, rendendo più semplice e veloce il processo di editing e condivisione.
Inoltre, la sincronizzazione con iCloud è stata ottimizzata, così potrai accedere alle tue gallerie e foto da qualsiasi dispositivo Apple senza interruzioni. Questo significa che se stai lavorando a un progetto su Mac, potrai continuare il lavoro sul tuo iPhone o iPad senza perdere tempo a cercare le immagini.
Infine, la nuova sezione di suggerimenti all’interno dell’app offre consigli personalizzati su come utilizzare al meglio la visualizzazione divisa, rendendo l’esperienza ancora più intuitiva e user-friendly. Non dimenticare di esplorare queste funzionalità per rendere la tua gestione delle immagini ancora più efficace!