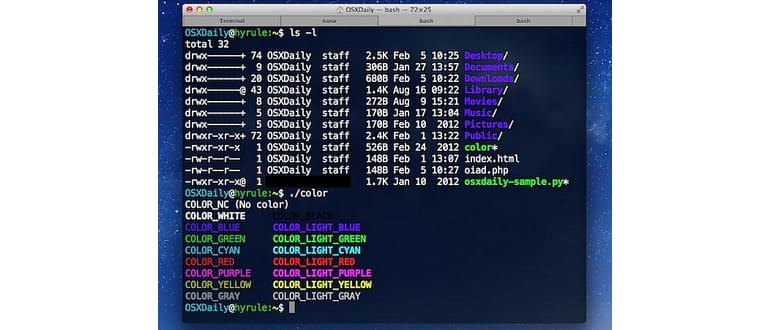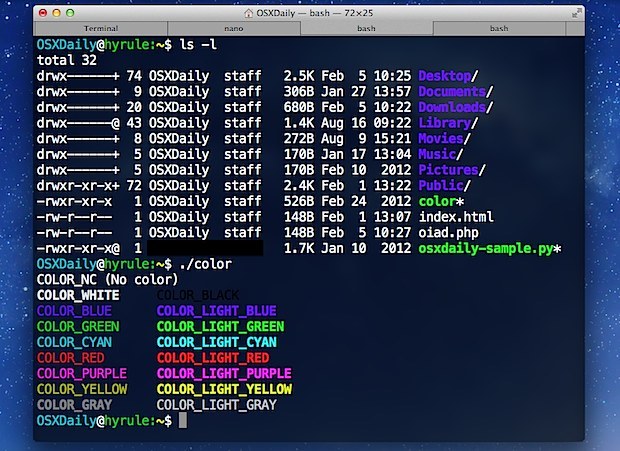
Segui e prova tutti, oppure scegli le personalizzazioni che più ti piacciono. Oggi vedremo come rendere il terminale non solo più bello, ma anche più funzionale.
Modifica prompt Bash, Abilita colori, Migliora ‘ls’
Per iniziare, possiamo ottenere un prompt bash più interessante, migliorare l’output del comando ls e abilitare i colori. Tutto questo si realizza modificando il file .bash_profile o .bashrc, che si trova nella tua directory home. Per questa guida, utilizzeremo .bash_profile:
- Apri il Terminale e digita
nano .bash_profile - Incolla le seguenti righe:
- Premi Control + O per salvare, quindi Control + X per uscire da nano
export PS1="[�33[36m]u[�33[m]@[�33[32m]h:[�33[33;1m]w[�33[m]$"
export CLICOLOR=1
export LSCOLORS=ExFxBxDxCxegedabagacad
alias ls='ls -GFh'
La prima riga cambia il prompt di bash e lo organizza in modo che appaia come «username @ hostname: cwd $». Le righe successive attivano i colori per la riga di comando e definiscono i colori per il comando ‘ls’. Infine, l’alias ls include alcune opzioni predefinite: -G colorizza l’output, -h rende le dimensioni leggibili e -F aggiunge simboli per identificare facilmente file e directory.
Se fatto correttamente, dovrebbe apparire così:
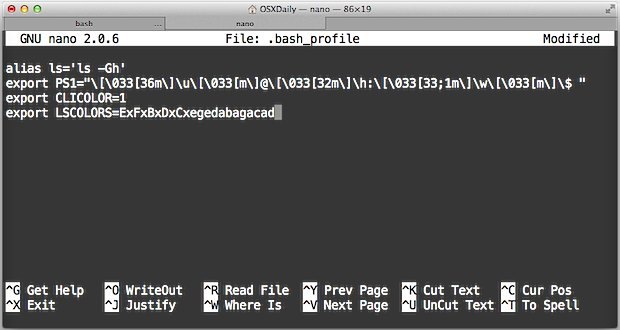
Apri una nuova finestra di terminale, esegui ls e osserva la differenza. Se non sei ancora soddisfatto dell’aspetto, ci sono altre opzioni da esplorare.
Abilita caratteri in grassetto, colori ANSI e colori brillanti
Questo dipenderà dal tema e dal profilo che scegli, quindi dovrai modificare queste impostazioni per ogni tema. La maggior parte dei temi ha il colore ANSI attivato di default, ma verifica sempre che sia attivo.
- Apri il menu Terminale e seleziona «Preferenze», poi clicca sulla scheda «Impostazioni»
- Scegli il tuo profilo/theme dall’elenco a sinistra, quindi sotto la scheda «Testo» seleziona le opzioni «Usa caratteri in grassetto» e «Usa colori vivaci per il testo in grassetto»
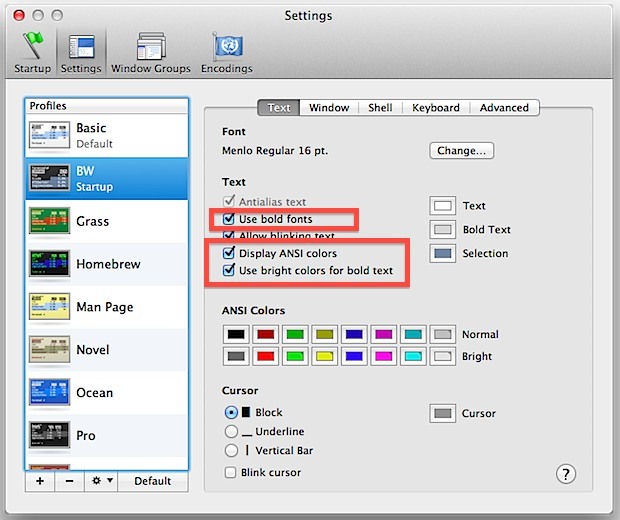
Questa impostazione rende le directory e gli eseguibili più evidenti, facilitando la loro individuazione nelle liste.
Prendi in considerazione la personalizzazione dei colori ANSI: se alcuni colori risultano difficili da leggere con un profilo o uno sfondo specifico, puoi regolare manualmente i colori ANSI nell’app Terminale. Questo si fa attraverso la sezione Preferenze > Profili > Testo:
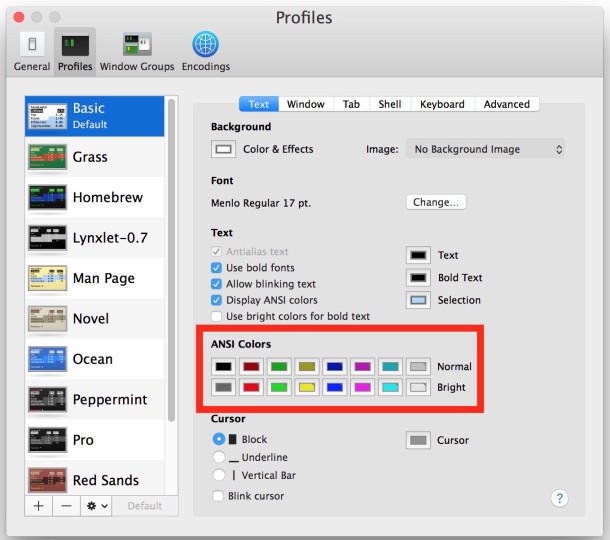
In generale, è meglio scegliere colori ANSI che siano vicino al tuo colore preferito, ma che siano anche facili da leggere, come una tonalità di grigio al posto del nero.
Regola l’opacità, la sfocatura e l’immagine di sfondo
Una volta sistemati i colori, regolare l’aspetto dello sfondo del terminale è un bellissimo tocco finale:
- Torna in Preferenze Terminale, seleziona il tuo tema dal lato sinistro e vai alla scheda «Finestra»
- Clicca su «Colore ed effetti» per regolare il colore di sfondo, l’opacità e la sfocatura – un’opacità attorno all’80% e una sfocatura al 100% sono piacevoli per la vista
- Clicca su «Immagine» per scegliere un’immagine di sfondo. Le immagini scure funzionano meglio con temi scuri e viceversa.
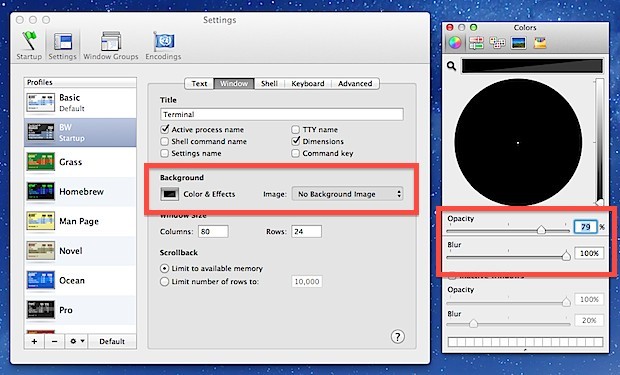
L’opacità e la sfocatura da sole possono essere sufficienti, ma scegliere un’immagine di sfondo può davvero portare il tuo terminale a un altro livello. Fai la tua scelta!
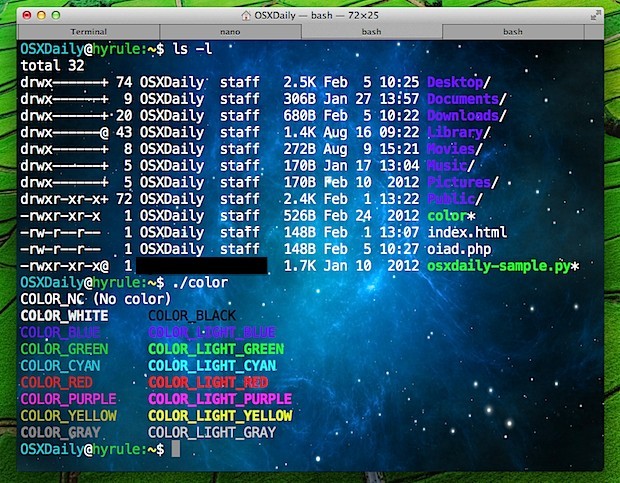
Installa un tema
Un’altra opzione è quella di utilizzare temi per il terminale, come IR Black, che sono semplici da installare e aggiungono colori personalizzati, rendendo la riga di comando molto più attraente. Ecco tre temi popolari:
- Ottieni IR Black
- Ottieni Peppermint
- Ottieni Solarizzato
Puoi anche crearne uno tuo, dedicando un po’ di tempo alle Preferenze di Terminale e impostando colori e caratteri secondo il tuo gusto.
Nuovo terminal vs vecchio terminal
Metti tutto insieme e dovresti ottenere un aspetto come questo:
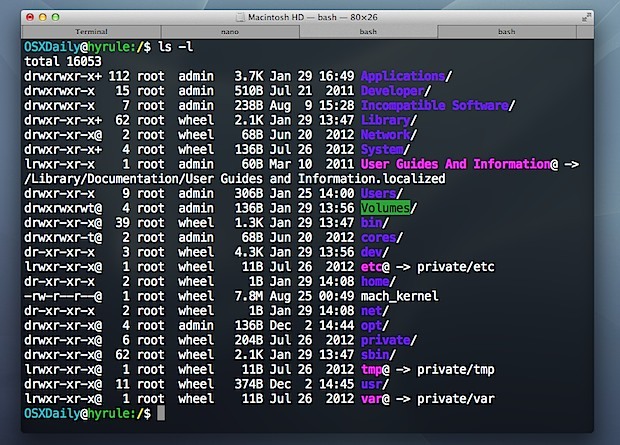
Ecco un aspetto decisamente più interessante, giusto?
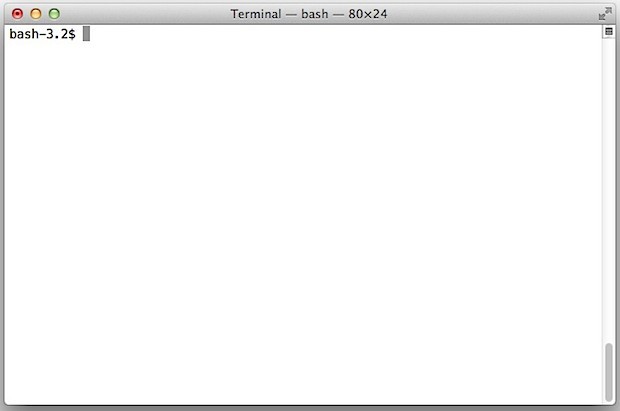
Hai suggerimenti utili per personalizzare il prompt di bash? Facci sapere nei commenti!
Novità nel 2024: Tendenze e strumenti avanzati
Nel 2024, ci sono anche alcune novità da considerare per il tuo terminale. Con l’arrivo di nuovi strumenti e aggiornamenti del sistema operativo, l’esperienza utente continua a evolversi. Ad esempio, l’implementazione di supporto per i font variabili sta aumentando, permettendo una personalizzazione ancora più profonda.
Inoltre, i temi predefiniti di macOS stanno diventando sempre più sofisticati, con sfondi dinamici e combinazioni di colori che si adattano all’ora del giorno. Non dimenticare di esplorare anche strumenti come i package manager, che possono semplificare l’installazione di nuove personalizzazioni e plugin.
Infine, considera di dare un’occhiata a terminali alternativi come iTerm2, che offre funzionalità avanzate come le schede multiple e le finestre suddivise, rendendo il lavoro con il terminale ancora più efficiente e piacevole. Non c’è mai stato un momento migliore per personalizzare e ottimizzare la tua esperienza nel terminale!