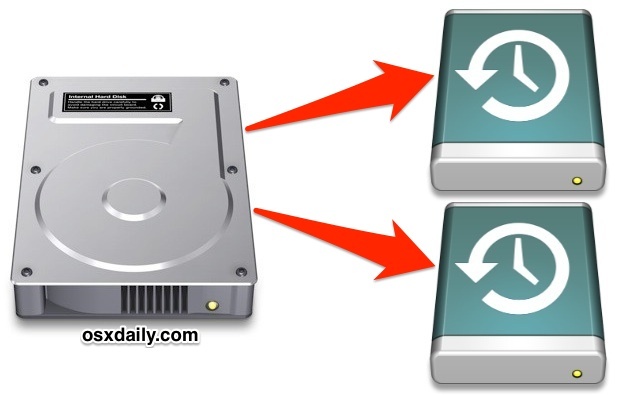
Time Machine è una delle funzionalità più apprezzate di macOS, perfetta per chi desidera una soluzione di backup semplice e sicura. Con Time Machine, puoi facilmente impostare un’unità di backup secondaria, creando così un duplicato dei tuoi dati su un altro disco rigido. Vediamo come fare, passaggio dopo passaggio.
Come utilizzare più dischi rigidi per la ridondanza del backup di Time Machine in macOS.
Questa funzione è supportata in tutte le versioni moderne di macOS:
- Collega l’unità aggiuntiva che desideri utilizzare come backup ridondante al Mac. Se l’unità è nuova, potrebbe essere necessario formattarla tramite Utility Disco per garantirne la compatibilità con macOS.
- Apri le Preferenze di Time Machine, accessibili tramite il menu Apple nelle Preferenze di Sistema.
- Fai clic su «Seleziona disco».
- Nella sezione «Dischi disponibili», seleziona l’unità di backup secondaria e scegli «Usa disco».
- A questo punto, Time Machine chiederà se desideri sostituire il disco di backup esistente o utilizzare entrambi i dischi: scegli «Usa entrambi».
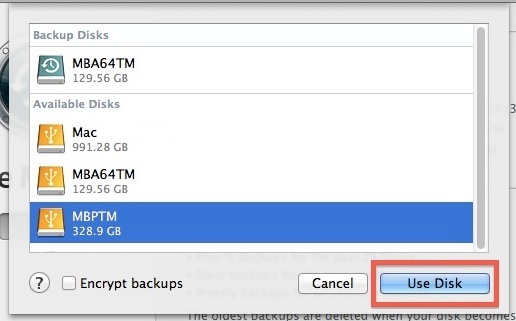
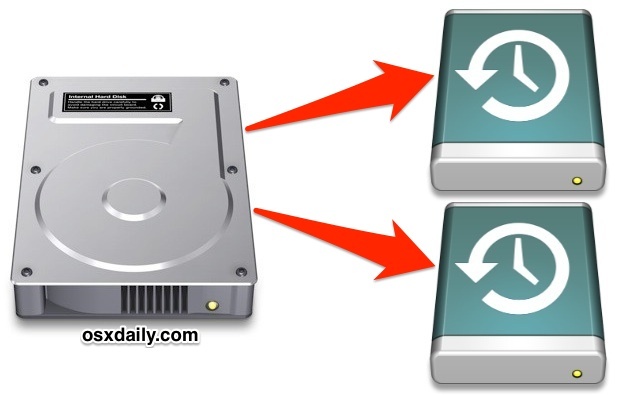
Ora l’unità secondaria è configurata come backup aggiuntivo di Time Machine. Poiché questo backup parte da zero, il primo processo potrebbe richiedere un po’ di tempo, quindi assicurati di tenerlo collegato mentre Time Machine fa il suo lavoro.
I backup futuri verranno effettuati in sequenza, iniziando dalla prima unità e passando alla secondaria. Di conseguenza, i tuoi backup potrebbero richiedere il doppio del tempo se entrambe le unità sono collegate contemporaneamente, ma l’impatto sulle prestazioni del sistema è generalmente minimo, a meno che tu non stia utilizzando il Mac per attività molto intensive. Se non hai entrambe le unità collegate (cosa comune se hai backup in diverse posizioni, come in ufficio e a casa), Time Machine eseguirà il backup sull’unità disponibile ogni volta che è connessa al Mac. Questa logica si applica sia ai backup automatici che a quelli manuali.
Se desideri esplorare il disco secondario tramite Time Machine mentre entrambe le unità sono collegate, basta tenere premuto il tasto OPTION e cliccare sull’icona di Time Machine, per poi selezionare «Sfoglia altri dischi di backup».
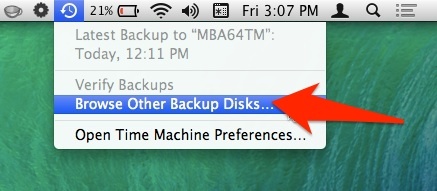
In definitiva, utilizzare più dischi per i backup di Time Machine è una strategia eccellente per garantire la sicurezza dei tuoi dati. La ridondanza offre un ulteriore livello di protezione, assicurandoti che i tuoi file siano sempre al sicuro, indipendentemente dalla salute di un singolo disco rigido. Con due unità Time Machine, puoi avere la tranquillità di sapere che i tuoi dati sono al sicuro e pronti all’uso quando ne hai bisogno.
Novità e consigli per il 2024
Nel 2024, l’importanza di avere backup sicuri e ridondanti è più evidente che mai. Con l’aumento delle minacce informatiche e dei guasti hardware, è fondamentale avere strategie di backup solide. Oltre a utilizzare Time Machine, considera l’idea di affiancare il tuo backup locale con soluzioni di backup nel cloud. Questo approccio ibrido ti offre una protezione completa, riducendo il rischio di perdita dei dati in caso di incidenti imprevisti.
Inoltre, ricorda di eseguire controlli regolari dei tuoi backup. Verifica che siano stati eseguiti correttamente e che i file siano accessibili. Non dimenticare di aggiornare anche il software del tuo Mac, poiché gli aggiornamenti possono includere miglioramenti alla sicurezza e alla stabilità di Time Machine. Infine, se hai dati particolarmente critici, considera di tenere un’unità di backup offline, lontana da minacce come malware e ransomware. Con un approccio proattivo ai backup, puoi proteggere i tuoi ricordi e i tuoi documenti importanti per gli anni a venire.









