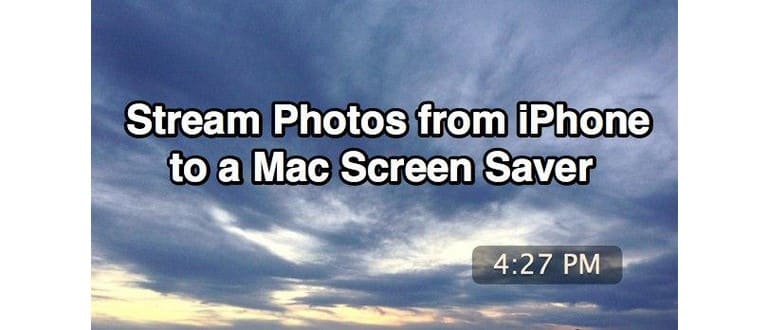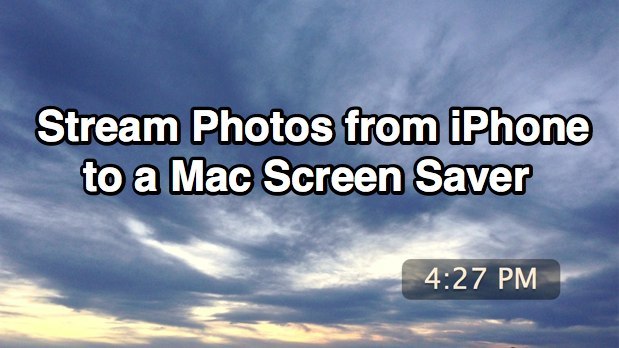
Probabilmente lo hai già indovinato, ma gli screen saver di OS X Photo Stream si affidano a iCloud. Se in qualche modo sei arrivato così lontano in possesso di iOS e Mac senza un account iCloud gratuito, ti preghiamo di dedicare un po’ di tempo a crearne uno e goderti i numerosi vantaggi, incluso questo snazzy screen saver. Con iCloud curato, puoi seguire la semplice procedura in tre fasi per ottenere l’aggiornamento automatico degli screen saver.
Passaggio 1: abilitare Photo Stream in iOS
Per utilizzare gli screen saver di Auto Streaming di Photo Stream in Mac OS X, devi prima abilitare Photo Stream su iOS. Ecco come farlo in iOS, ci concentreremo su un iPhone perché la maggior parte delle persone usa quelli per scattare foto:
- Vai su Impostazioni, quindi su «iCloud» e scorri verso il basso fino a «Photo Stream»
- Capovolgi «My Photo Stream» su ON
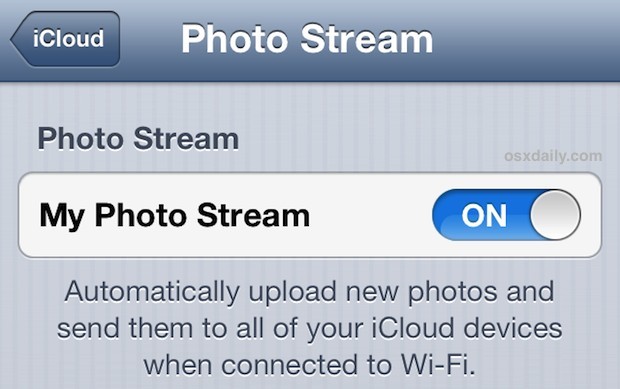
Puoi anche utilizzare singoli flussi condivisi se sono stati condivisi e raccolti da iPhoto.
Passaggio 2. Abilita Photo Stream in iPhoto per OS X
Parlando di iPhoto, questo è il prossimo posto che vorrai guardare, perché devi abilitare Photo Stream anche in iPhoto. Ciò consente al dispositivo iOS (iPhone in questo esempio) di trasmettere automaticamente le sue immagini al Mac, con iPhoto come ricevitore. Dal Mac:
- Avvia iPhoto e fai clic su «Photo Stream» dal menu a sinistra
- Fai clic sul grande pulsante blu «Attiva il flusso fotografico» per consentire a iPhoto di avviare l’importazione delle immagini dal tuo dispositivo iOS al Mac tramite iCloud
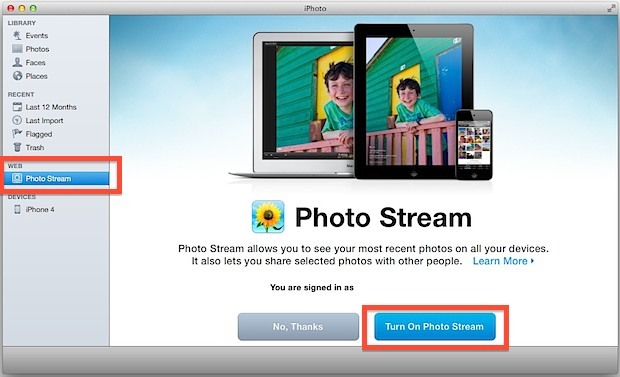
Ricorda che avrai bisogno di iPhoto 11 o versioni successive per avere questa funzionalità, e la configurazione di iCloud deve essere per lo stesso account di iPhone (o iPad o iPod touch).
iPhoto raccoglierà tutte le foto scattate su iPhone (o altri dispositivi iOS) fino a quando questa non sarà stata disattivata, o fino a quando non sarà stato creato un nuovo Photo Stream. Se non si desidera utilizzare iPhoto per questo scopo o per la gestione generale delle foto, è anche possibile utilizzare la funzione di accesso a Photo Stream Finder e quindi collegare la stessa directory a un’altra oppure copiare le immagini in una cartella per la cartella. metodo di screen saver basato, ma è molto più lavoro di quanto sia necessario quando iPhoto e Photo Stream lo fanno senza problemi con poco sforzo.
Passo 3: Scegli il Photo Stream da utilizzare come screen saver in OS X
Ora che iPhoto accetterà automaticamente i flussi di foto dal dispositivo iOS, puoi scegliere i singoli flussi di foto come un’opzione nel pannello di controllo Screen saver:
- Apri le Preferenze di Sistema dal menu Apple
- Scegli «Desktop & Screen Saver» e fai clic sulla scheda Screen Saver
- Seleziona uno stile di presentazione (Ken Burns è ottimo) dal tipo di salvaschermo, quindi fai clic sul pulsante «Sorgente»
- Sotto «Eventi recenti di iPhoto» scegli il flusso di foto che desideri utilizzare come screen saver
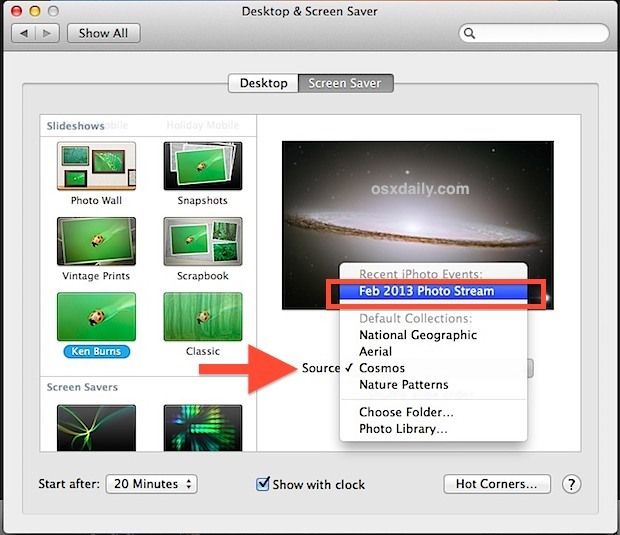
Goditi il tuo nuovo salvaschermo di Photo Stream!
Aspetta! Se vuoi un suggerimento extra, puoi utilizzare i tasti freccia avanti e indietro della tastiera per spostarti tra gli screen saver e rendere la visualizzazione ancora più dinamica.
Funziona molto bene. Per un rapido esempio, ho scattato questa immagine del cielo con un iPhone e sono occorsi circa 30 secondi per apparire sul mio screen saver Mac:
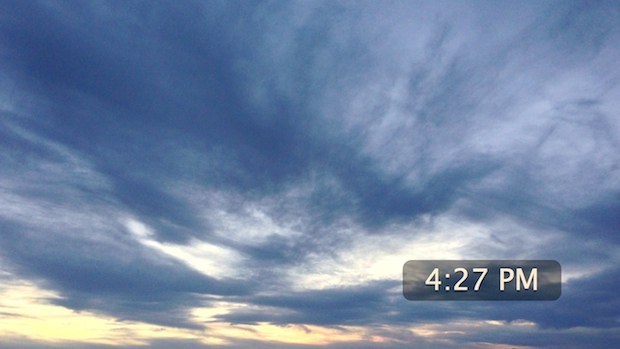
(Fai clic sulla casella di controllo «Mostra con orologio» nelle preferenze di Screen Saver se vuoi avere il tempo anche sul tuo)
Questa funzione è disponibile anche su Apple TV se desideri arredare un po’ il tuo salotto.
Un’ultima nota importante: poiché le immagini vengono automaticamente trasmesse dal dispositivo iOS attivo, fai attenzione a quali foto scatti e salvi nello stream condiviso. Un momento spensierato o due con una fotocamera potrebbe facilmente portare a una situazione potenzialmente imbarazzante quando sul tuo Mac screen saver apparirà un’immagine «inaspettata»! Per questo motivo, è possibile limitare questo limite a specifici flussi fotografici condivisi oppure mantenere questa funzione sui computer di casa ed evitarla sui workstations o sui Mac destinati al pubblico.
Novità nel 2024: Photo Stream e oltre
Con il 2024, Apple ha introdotto alcune novità entusiasmanti per gli utenti di Photo Stream. Ora puoi sfruttare la potenza dell’intelligenza artificiale per organizzare automaticamente le tue foto in album tematici. Questo significa che ogni volta che scatti una foto, il sistema riconosce i soggetti e crea un album dedicato, rendendo la tua galleria ancora più vivace e accessibile.
Inoltre, la qualità delle immagini sincronizzate è stata migliorata, offrendo risoluzioni superiori per i tuoi salvaschermi. Non solo puoi goderti le tue foto in modo più bello, ma puoi anche condividere direttamente i tuoi album con amici e familiari tramite AirDrop, rendendo la condivisione istantanea e senza sforzo.
Quindi, se non l’hai già fatto, assicurati di aggiornare il tuo iPhone e Mac per sfruttare queste nuove funzioni. Photo Stream è diventato non solo un modo per visualizzare le foto, ma un vero e proprio strumento di organizzazione e condivisione, rendendo la tua esperienza Apple ancora più fluida e coinvolgente.