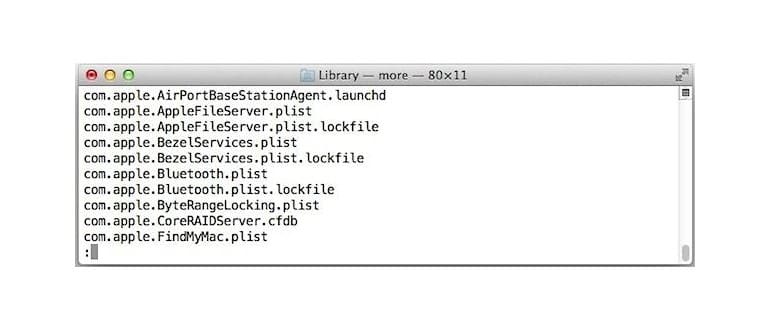Salvare un elenco completo dei file contenuti in una cartella è un’operazione piuttosto semplice, e ci sono due metodi rapidi per farlo come file di testo.
Salva un elenco di file dal Finder
Il primo approccio è probabilmente il più intuitivo per la maggior parte degli utenti. Utilizzando il Finder di macOS insieme all’app TextEdit, è solo questione di un paio di clic:
- Apri la cartella da cui desideri ottenere l’elenco dei file e premi Comando + A (Seleziona tutto), seguito da Comando + C (Copia).
- Avvia TextEdit, vai nel menu «Modifica» e seleziona «Incolla e abbina stile», oppure premi Comando + Opzione + Maiusc + V.
- Salva l’elenco come file .txt o .rtf a tuo piacimento.
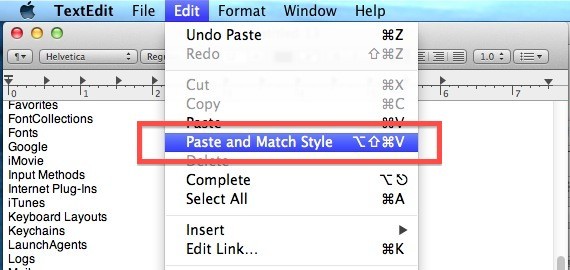
Salvataggio di un elenco dettagliato di file dal terminale
Il secondo metodo sfrutta la potenza della riga di comando. Anche se può sembrare più complesso, in realtà è piuttosto accessibile. Per iniziare, apri il Terminale che si trova in /Applicazioni/Utility/.
Il comando di base è semplice:
ls > contents.txt
Se desideri includere i file nascosti, ti basta aggiungere il flag -a:
ls -a > allcontents.txt
Per ottenere l’elenco dei file di una cartella specifica, specifica il percorso della directory in questo modo:
ls /Library/Preferences/ > LibPrefsList.txt
Puoi anche utilizzare alcuni flag per ottenere informazioni più dettagliate. Ad esempio, aggiungendo il flag -l, otterrai informazioni su permessi, proprietà e date di modifica:
ls -la /Library/Preferences/ > detailedprefsinfo.txt
Grazie ai flag, il comando ls può fornire informazioni molto più dettagliate rispetto all’approccio del Finder e TextEdit, che non mostra aspetti come i permessi dei file o le loro proprietà.
Inoltre, la riga di comando ti permette di confrontare due elenchi di directory utilizzando il comando diff, utile per confrontare file di output o anche per analizzare direttamente le cartelle, salvando le differenze in un file di testo.
Aggiornamenti per il 2024
Nel 2024, è importante notare che la gestione dei file su macOS continua a evolversi. Con l’introduzione di nuove funzionalità in macOS, gli utenti possono ora utilizzare Automator per creare flussi di lavoro personalizzati che semplificano ulteriormente il processo di salvataggio degli elenchi di file. Ad esempio, puoi configurare un’azione per generare automaticamente un elenco di file da una cartella specifica e salvarlo in un formato di tua scelta, senza nemmeno dover aprire il Terminale.
Inoltre, l’integrazione di app di terze parti come Hazel offre ulteriori possibilità per automatizzare la gestione dei file, rendendo l’intero processo ancora più fluido e intuitivo. Sfruttare questi strumenti non solo ti farà risparmiare tempo, ma ti permetterà anche di mantenere i tuoi file organizzati come mai prima d’ora.