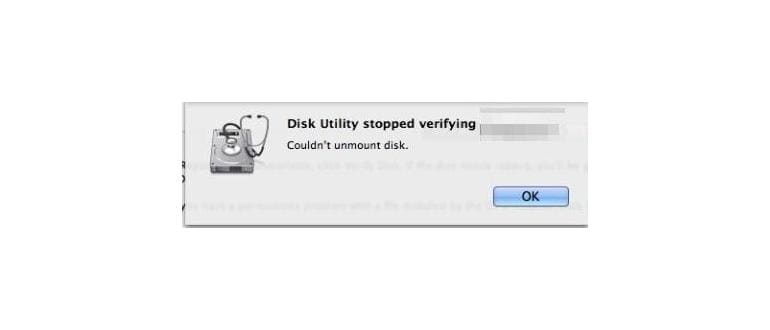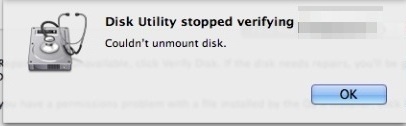
In genere, l’errore «Impossibile smontare il disco» si verifica quando cerchi di modificare l’unità di avvio attuale. La soluzione più semplice è avviare il Mac da un’altra unità e utilizzare Utility Disco da lì. Non importa quale versione di macOS stai utilizzando (a partire da 10.7), l’unico requisito è che l’unità abbia Utility Disco, il che è comune a tutte le versioni. Questo ti permetterà di risolvere il problema, indipendentemente dalla causa. Ci sono due approcci: il primo è il metodo sicuro, mentre l’altro funziona solo in determinate situazioni. Vediamoli entrambi.
Risolvi l’errore di smontaggio con un’unità di avvio USB
Questo è il metodo che consiglio vivamente, perché dovrebbe sempre risolvere l’errore. Avrai bisogno di qualsiasi unità di avvio di macOS per portare a termine questa operazione. Personalmente, ho utilizzato un’unità di installazione di macOS Mavericks, ma altre dovrebbero funzionare altrettanto bene, siano esse unità di installazione o di ripristino. L’importante è che siano avviabili e distinte dall’unità di avvio principale che ospita il sistema operativo:
- Collega l’unità di avvio USB al Mac e riavvialo
- Tieni premuto il tasto OPTION durante l’avvio, quindi seleziona l’unità di avvio collegata (di solito ha un’icona arancione nel menu di avvio)
- Nel menu di avvio, scegli «Utility Disco» (se usi un disco di installazione, apri il menu «Utilità» per accedere a Utility Disco)
- Vai su «Pronto Soccorso» e verifica il disco, quindi riparalo se necessario
- Ora ripeti l’operazione originale che ha generato l’errore «Impossibile smontare»
Mi sono imbattuto in questo problema di recente, la prima volta mentre tentavo di modificare le partizioni su un disco, che ha generato anche un errore separato di «partizione non riuscita». La seconda volta è successo quando cercavo di formattare quelle partizioni. I passaggi sopra hanno risolto tutto e il mio Mac ha ripreso a funzionare come previsto.
Questo è un chiaro esempio del perché sia fondamentale avere una chiavetta USB avviabile configurata con qualsiasi versione di macOS. Senza un’unità di avvio separata, alcuni errori potrebbero risultare irrisolvibili. Creare tali dischi di avvio è un gioco da ragazzi; ecco le istruzioni per creare dischi di avvio per macOS 10.9, 10.8 e 10.7. Per i Mac più vecchi che eseguono versioni precedenti di macOS, qualsiasi dispositivo che esegue macOS 10.6 o versioni inferiori, in genere, ha un SuperDrive e viene fornito con un DVD avviabile che può servire allo stesso scopo.
Correggere gli errori dell’utilità del disco tramite la partizione di ripristino
Se l’errore «Impossibile smontare» si attiva durante il primo soccorso o la formattazione di una partizione non di avvio, potresti essere in grado di risolvere il problema avviando dalla partizione di ripristino inclusa in tutte le versioni recenti di macOS. Questo accade se l’errore si verifica mentre tenti di modificare il disco di avvio tramite partizioni o formattazione; in tal caso, dovrai utilizzare il metodo descritto sopra.
- Riavvia il Mac tenendo premuto il tasto «Opzione» e scegli la partizione di ripristino
- Seleziona «Utility Disco» dal menu di avvio
- Vai su «Pronto Soccorso» per verificare e riparare il disco, o seleziona «Inizializza» per formattare il disco
Tieni presente che se il disco che genera gli errori è lo stesso della partizione di avvio principale, il metodo sopra potrebbe non funzionare. In tal caso, è necessario avviare da un’unità USB separata per correggere il problema.
Aggiornamenti e considerazioni per il 2024
Nel 2024, è importante rimanere aggiornati sulle nuove versioni di macOS e le relative funzionalità. Apple ha continuato a migliorare Utility Disco e le sue capacità di riparazione. Assicurati di effettuare regolarmente il backup dei tuoi dati e di utilizzare Time Machine per semplificare il ripristino in caso di problemi. Inoltre, se stai utilizzando un Mac con chip Apple Silicon, considera le specifiche differenze nei processi di avvio e ripristino; queste potrebbero influenzare come gestire gli errori del disco. Infine, un’altra raccomandazione è di tenere sempre aggiornati i tuoi dispositivi, poiché le ultime versioni del software non solo migliorano la sicurezza, ma introducono anche nuove funzioni che possono rendere più semplice la gestione dei tuoi dischi e delle tue unità.