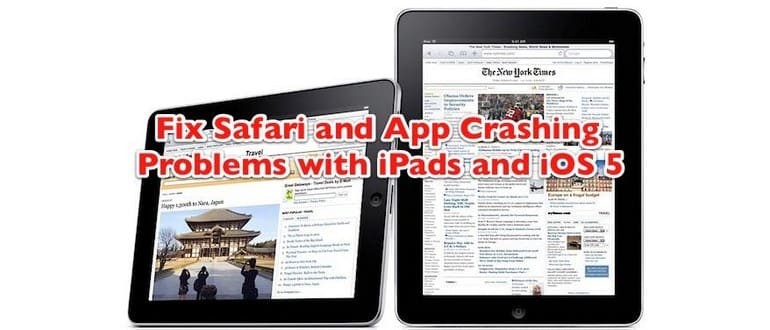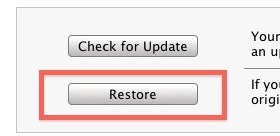
Vale la pena ricordare che, sebbene ci stiamo concentrando sull’esperienza di crash con Safari in iOS su un iPad, questi suggerimenti potrebbero essere utili anche per iPod touch o iPhone.
Suggerimenti per la risoluzione dei problemi relativi a crash di Safari su iPad e iOS
Se la maggior parte degli arresti si concentrano su Safari, utilizza questi suggerimenti per la risoluzione dei problemi e verifica se il problema è stato risolto:
- Aggiorna l’ultima versione di iOS manualmente, tramite iTunes o OTA
- Disattiva la sincronizzazione dei preferiti di iCloud: tocca Impostazioni > Generali > iCloud > disattiva la sincronizzazione dei segnalibri
- Cancella e disattiva il riempimento automatico: vai su Impostazioni > Safari > Riempimento automatico > Cancella tutto e poi disattiva
- Cancella cronologia e cookie di Safari: vai su Impostazioni > Safari > Cancella cronologia, cancella cookie e dati
- Cancella i dati memorizzati di Safari: vai su Impostazioni > Safari > Avanzate > Dati del sito web > Rimuovi tutti i dati del sito web
Prova a utilizzare di nuovo Safari; per molti utenti, le soluzioni di cui sopra aiutano a prevenire il crash. In caso contrario, queste opzioni secondarie potrebbero funzionare anche:
- Disabilita completamente iCloud: vai su Impostazioni > Generali > iCloud > disattiva tutto
- Disabilita Javascript: vai su Impostazioni > Safari > Javascript > OFF
Sì, è fastidioso non avere iCloud o Javascript, ma è ancora più frustrante non poter utilizzare Safari. Se i suggerimenti sopra non funzionano, o se hai bisogno di Javascript, l’idea successiva è di cancellare manualmente e reinstallare l’ultima versione di iOS su iPad, ma senza ripristinare da un backup.
Esecuzione di un’installazione iOS pulita su iPad
Questo è l’approccio più drastico perché rimuoverà tutti i dati dall’iPad, e la chiave per farlo funzionare è non ripristinare da un backup. In altre parole, perderai tutti i dati sul dispositivo e dovrai configurare manualmente cose come iMessage e quindi scaricare nuovamente app e contenuti dall’App Store di iOS.
Effettua l’aggiornamento all’ultima versione di iOS prima di continuare, ma l’hai già fatto nella prima fase di risoluzione dei problemi, giusto?
- Collega l’iPad a un computer e avvia iTunes
- Trova l’iPad nell’elenco dei dispositivi iTunes e fai clic sulla scheda «Riepilogo»
- Fai clic su «Ripristina» nella sezione Versione e seleziona «Non eseguire il backup» quando richiesto
- Consenti a iTunes di ripristinare l’iPad; questo cancellerà tutto il contenuto e reinstallerà iOS
- Al termine, vedrai la schermata «Connetti a iTunes»; non ripristinare da un backup, scegli invece «Configura come nuovo»
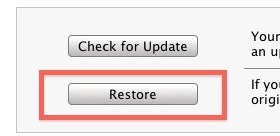
Nota: alcuni Geni di Apple Store eseguono l’installazione pulita di iOS dalla modalità DFU. Sei libero di provarlo, anche se dopo aver letto diverse discussioni sui forum di Apple, non sembra fare la differenza se il dispositivo viene ripristinato da DFU o meno; è più importante evitare il backup precedente in quanto potrebbe contenere dati corrotti che causano gli arresti.
Se continui ad avere problemi, c’è una sottile possibilità di un problema hardware e contattare Apple potrebbe essere la soluzione migliore. È anche possibile che ci siano alcuni bug persistenti nelle versioni di iOS che influenzano solo l’iPad e un aggiornamento futuro li risolverà ogni volta che viene rilasciato.
Ha funzionato per te? Safari si arresta e si chiude in modo casuale? Facci sapere se hai trovato un’altra soluzione o se i nostri suggerimenti ti hanno aiutato.
Novità per il 2024
Nel 2024, Apple ha continuato a migliorare le prestazioni di Safari, introducendo nuove funzionalità per ottimizzare l’esperienza utente. Le ultime versioni di iOS includono correzioni di bug e miglioramenti della stabilità che possono contribuire a ridurre ulteriormente i crash. È importante mantenere il dispositivo aggiornato per beneficiare di queste novità.
Inoltre, l’implementazione di nuove tecnologie come il supporto per il WebAssembly e miglioramenti alla gestione delle schede ha reso Safari più veloce e reattivo. Gli utenti possono anche sfruttare le nuove opzioni di personalizzazione, che consentono di adattare l’aspetto e il comportamento del browser alle proprie preferenze.
Infine, se riscontri ancora problemi, considera di provare browser alternativi, come Firefox o Chrome, che sono disponibili nell’App Store e offrono esperienze diverse che potrebbero soddisfare le tue esigenze di navigazione.