Alcuni utenti di macOS High Sierra hanno segnalato problemi di rete wireless dopo aver aggiornato il proprio Mac alla versione più recente del software di sistema. Questi problemi possono variare da difficoltà di connessione alle reti Wi-Fi, cadute delle connessioni (particolarmente dopo il risveglio dal sonno), a velocità wireless lente e ad altri frustanti problemi di connettività.
Questo articolo descrive alcuni problemi comuni e illustra vari passaggi per risolvere le difficoltà relative al Wi-Fi in macOS High Sierra.
Avere problemi Wi-Fi in High Sierra? Aggiorna a macOS più recente
Prima di procedere con qualsiasi altra operazione, se il tuo Mac è attualmente su High Sierra, assicurati di aggiornare all’ultima versione di macOS High Sierra disponibile. Apple rilascia regolarmente aggiornamenti software e macOS High Sierra non fa eccezione. Se stai ancora utilizzando macOS High Sierra 10.13, è essenziale passare all’ultima versione disponibile (10.13.1, 10.13.2, ecc.). È un processo semplice, ma non dimenticare di eseguire sempre il backup del tuo Mac prima di installare aggiornamenti del software di sistema.
- Accedi al menu Apple, seleziona l’App Store, quindi vai alla sezione «Aggiornamenti» e installa gli aggiornamenti disponibili per High Sierra.
Gli aggiornamenti delle versioni puntuali spesso includono correzioni di bug. Se stai affrontando un problema causato da un bug nel sistema operativo, aggiornare il software potrebbe risolvere il problema, oltre a migliorare altre problematiche segnalate.
In sintesi: controlla gli aggiornamenti del software di sistema disponibili e installali se presenti.
Il router Wi-Fi ha l’SSID (nome) nascosto?
Alcuni utenti di macOS High Sierra hanno riscontrato difficoltà nel collegarsi a punti di accesso Wi-Fi con SSID nascosto.
Puoi provare a disconnetterti e quindi riconnetterti direttamente al router con SSID nascosto in macOS, ma la connessione potrebbe perdere stabilità o fallire dopo il risveglio dal sonno.
Una possibile soluzione è quella di rendere visibile l’SSID. Questo deve essere effettuato direttamente sul router Wi-Fi e varierà a seconda del modello, ma se hai accesso al router, potrebbe essere una soluzione efficace. Molti utenti hanno trovato beneficio in questo, ma ovviamente se hai bisogno di mantenere l’SSID nascosto per motivi di sicurezza, renderlo visibile non è sempre un’opzione praticabile.
Il Wi-Fi si interrompe solo quando macOS High Sierra si sveglia dal sonno o dallo screensaver?
Alcuni utenti segnalano che macOS High Sierra interrompe la connessione Wi-Fi quando si sveglia dal sonno o dallo screensaver, oppure che il sistema è lento nel riconnettersi dopo il risveglio.
Puoi provare a risolvere il problema seguendo i passaggi qui sotto per creare una nuova configurazione wireless.
Una soluzione segnalata è la seguente:
- Vai al menu Wi-Fi e seleziona «Disattiva Wi-Fi».
- Attendi qualche secondo, poi torna al menu Wi-Fi e scegli «Attiva Wi-Fi».
Spesso, basta semplicemente disattivare e riattivare la funzionalità wireless per risolvere il problema di riconnessione a una rete Wi-Fi. Alcuni utenti preferiscono disattivare il Wi-Fi prima di mettere il Mac in modalità sleep e riattivarlo una volta che il Mac è di nuovo attivo.
Un’altra soluzione è utilizzare il comando caffeinate tramite Terminale o un’app come Caffeine o KeepingYouAwake, per impedire temporaneamente il sonno mentre queste funzioni sono attive. Tuttavia, non è una soluzione molto pratica se devi lasciare il Mac in modalità sleep.
Naturalmente, questi workaround possono risultare scomodi e non rappresentano vere soluzioni. Se hai problemi di connessione Wi-Fi, prova a seguire la procedura per risolverli.
Creazione di una nuova configurazione Wi-Fi in macOS High Sierra
È fondamentale eseguire un backup del Mac prima di continuare, in quanto questa procedura comporta la rimozione dei file di configurazione a livello di sistema. Non procedere senza un backup, così potrai ripristinare il tuo sistema se qualcosa non va come previsto.
- Per prima cosa, disattiva il Wi-Fi facendo clic sull’icona Wi-Fi nella barra dei menu in alto a destra e selezionando «Disattiva Wi-Fi».
- Dal Finder, crea una nuova cartella sul desktop (o in un’altra posizione utente) e chiamala «WiFiConfigBackup».
- Apri il menu «Vai» nel Finder e seleziona «Vai alla cartella».
- Immetti il seguente percorso nella finestra e fai clic su «Vai»:
- Trova e seleziona i seguenti file nella cartella SystemConfiguration:
- Trascina questi file nella cartella «WiFiConfigBackup» che hai creato in precedenza (in alternativa, se sei esperto, puoi rimuoverli direttamente).
- Riavvia il Mac selezionando il menu Apple e scegliendo «Riavvia», quindi avvia il Mac normalmente.
- Ritorna al menu Wi-Fi in alto a destra e seleziona «Attiva Wi-Fi», quindi accedi alla rete wireless come al solito.
/Library/Preferences/SystemConfiguration/
com.apple.airport.preferences.plist
com.apple.network.eapolclient.configuration.plist
com.apple.wifi.message-tracer.plist
NetworkInterfaces.plist
preferences.plist
In sostanza, stai abbandonando le tue vecchie preferenze wireless e permettendo a macOS High Sierra di generare nuove preferenze Wi-Fi. Per molti utenti, questo è sufficiente per risolvere qualsiasi problema di rete Wi-Fi.
Facoltativo: crea una nuova posizione di rete personalizzata
Se hai ancora problemi con il Wi-Fi dopo aver rimosso le preferenze e riavviato il Mac, puoi provare a creare una nuova posizione di rete con impostazioni di configurazione personalizzate.
- Vai al menu Apple e seleziona «Preferenze di Sistema».
- Seleziona il pannello «Rete», poi scegli «Wi-Fi» dall’elenco.
- Nella parte superiore del pannello delle preferenze, apri il menu «Posizione» e seleziona «Modifica località».
- Clicca sul pulsante [+] per creare un nuovo percorso di rete, chiamalo «FixWiFiCustomConfig» o un nome a tua scelta che sia facilmente identificabile, quindi clicca su «Fine».
- Accanto a Nome rete, apri il menu a discesa e seleziona la rete Wi-Fi a cui collegarti, inserisci la password se necessario.
- Clicca sul pulsante «Avanzate» nell’angolo del pannello delle preferenze di rete.
- Scegli la scheda «TCP/IP» e clicca su «Rinnova DHCP Lease».
- Quindi vai alla scheda «DNS», e nella sezione «Server DNS» clicca sul pulsante [+] e aggiungi i seguenti indirizzi IP (una voce per riga; si tratta dei server DNS di Google, ma puoi usare altri se preferisci):
- Seleziona la scheda «Hardware» e imposta l’opzione «Configura» su «Manualmente».
- Regola l’opzione «MTU» su «Personalizzato» e imposta il valore su «1453».
- Clicca su «OK».
- Infine, clicca su «Applica» per salvare le modifiche apportate alla nuova posizione di rete.
- Esci dalle Preferenze di Sistema.
- Apri Safari o Chrome e visita un sito web: dovrebbe caricarsi senza problemi.
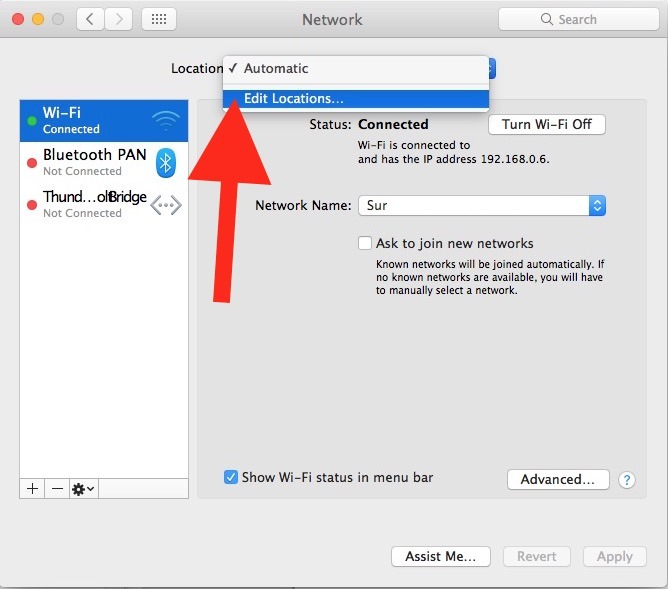
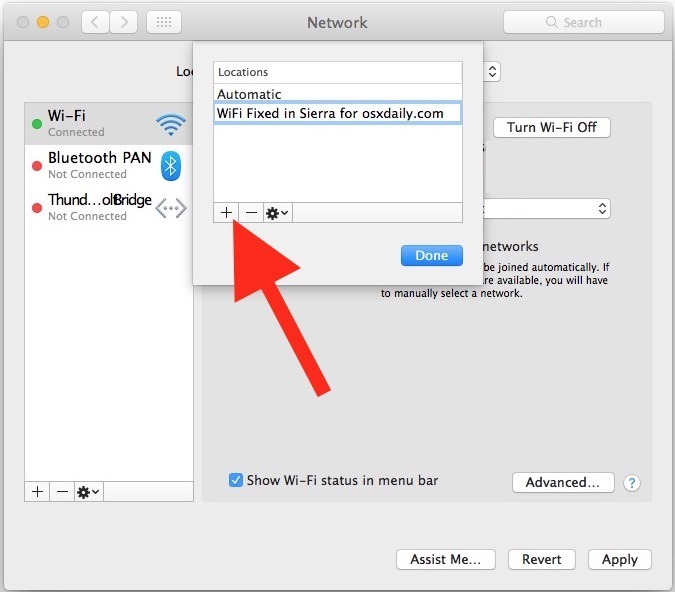
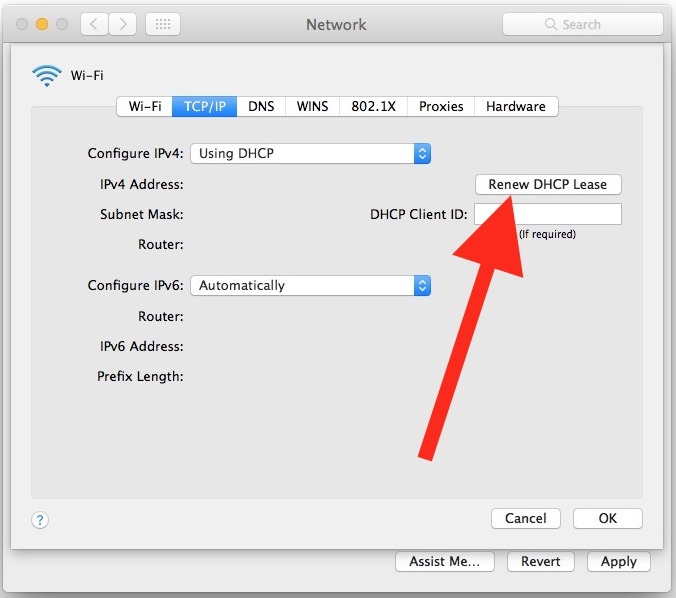
8.8.8.8
8.8.4.4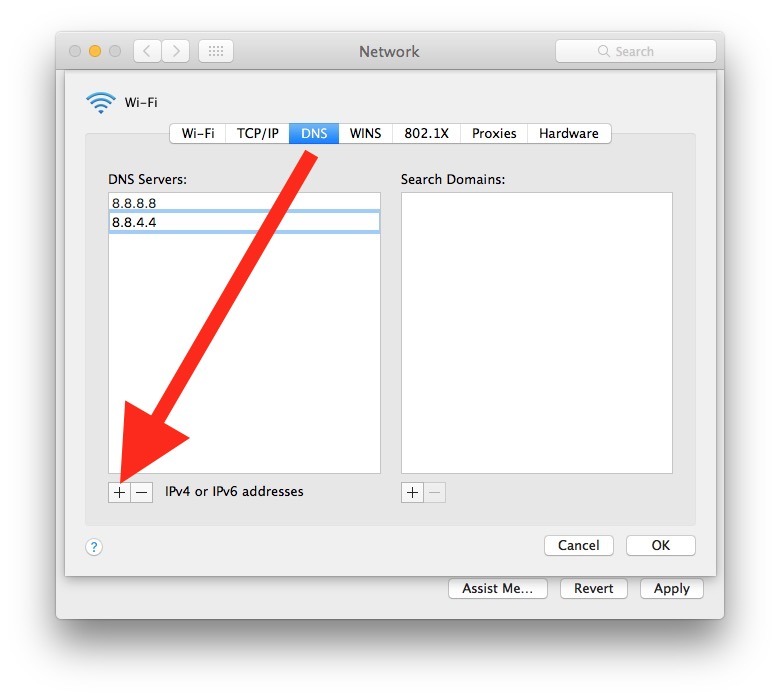
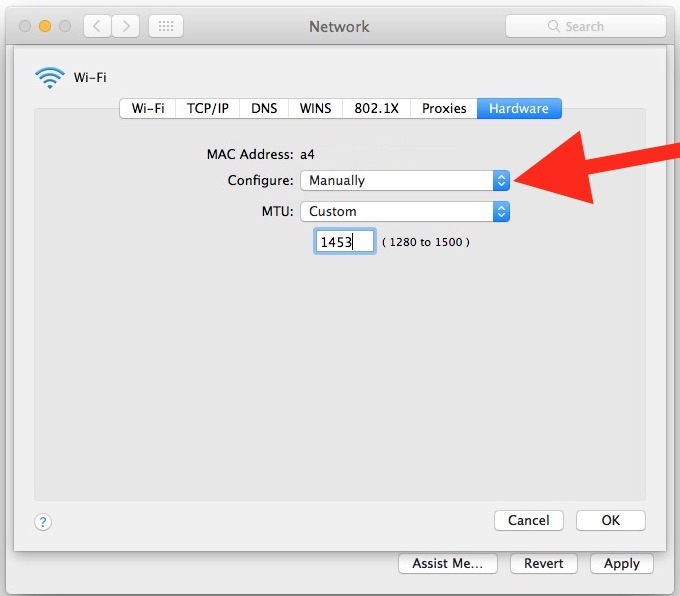
Questa procedura di cancellazione delle preferenze Wi-Fi, generazione di nuove preferenze wireless e, se necessario, creazione di una nuova posizione di rete con impostazioni DNS e MTU personalizzate è un classico metodo di risoluzione per vari problemi wireless in molte versioni di macOS, inclusi Sierra, El Capitan e precedenti.
Wi-Fi in High Sierra continua a non funzionare?
Se hai seguito tutti i passaggi precedenti e hai ancora problemi con la rete wireless, puoi provare alcuni suggerimenti generali per la risoluzione:
- Prova a connetterti a una rete Wi-Fi completamente diversa; se il Wi-Fi funziona bene su altre reti, potrebbe esserci un problema con il router.
- Collega un dispositivo diverso allo stesso router Wi-Fi: funziona senza problemi?
- Prova a modificare il canale del router Wi-Fi o utilizza 2.4GHz invece di 5GHz (o viceversa).
- Se nulla di tutto ciò funziona e il Wi-Fi era operativo prima di passare a High Sierra, considera di effettuare il downgrade a una versione precedente di macOS, assicurandoti di avere un backup con Time Machine prima dell’aggiornamento. Il downgrade è una soluzione drastica e dovrebbe essere considerato solo come ultima risorsa.
Hai riscontrato problemi con il Wi-Fi in macOS High Sierra? Funziona bene per te con questa versione? Condividi la tua esperienza e i tuoi suggerimenti!
Novità nel 2024: Miglioramenti e suggerimenti per Wi-Fi
Nel 2024, Apple ha introdotto aggiornamenti significativi in macOS, con miglioramenti alla gestione delle reti Wi-Fi. I nuovi algoritmi ottimizzano la connessione e riducono le interruzioni. Assicurati di controllare le impostazioni Wi-Fi nel pannello delle Preferenze di Sistema per sfruttare al meglio queste novità.
Inoltre, è consigliabile utilizzare un router compatibile con Wi-Fi 6 per ottenere velocità e stabilità superiori. Questo standard non solo migliora le prestazioni su più dispositivi, ma offre anche una maggiore portata.
Infine, per una connessione più sicura, considera di configurare una VPN. Questo non solo protegge i tuoi dati, ma può anche aiutare a bypassare eventuali limitazioni geografiche e migliorare la tua esperienza di navigazione.









