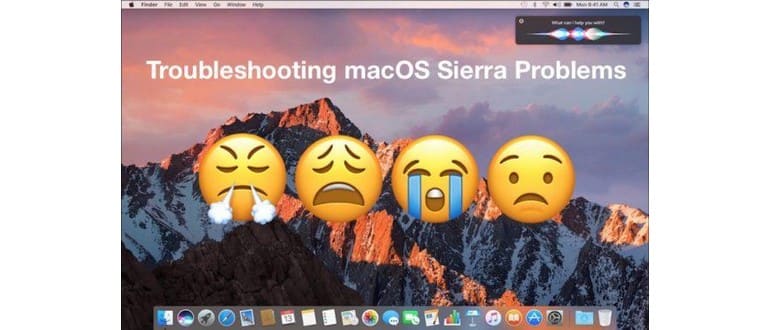Per la maggior parte degli utenti, l’installazione di macOS Sierra è andata senza intoppi e il Mac continua a funzionare perfettamente con l’ultima versione del sistema operativo. Tuttavia, non tutti hanno avuto la stessa fortuna, e a volte l’aggiornamento a macOS Sierra può portare a una serie di problemi.
In questa guida alla risoluzione dei problemi, abbiamo raccolto un elenco dei problemi più comuni per aiutarti a superare le difficoltà legate al download, all’installazione, all’aggiornamento e al post-installazione di macOS Sierra. Personalmente, ho avuto la fortuna (o sfortuna) di incontrare molti di questi problemi durante l’aggiornamento di un MacBook Pro a macOS Sierra 10.12, quindi ho un’ampia esperienza pratica da condividere con voi.
Per essere chiari, questo articolo è una raccolta di potenziali problemi che potrebbero verificarsi durante l’aggiornamento a macOS Sierra. La maggior parte degli utenti non riscontrerà questi problemi e non indica cosa aspettarsi durante l’aggiornamento o l’installazione. La stragrande maggioranza dei Mac si aggiorna a macOS Sierra senza alcun problema.
Download di macOS Sierra interrotto con «Si è verificato un errore» o «Impossibile scaricare»
A volte, quando gli utenti tentano di scaricare macOS Sierra dal Mac App Store, si trovano di fronte a un messaggio rosso che dice «Si è verificato un errore» e il download si interrompe.
La soluzione è abbastanza semplice: elimina eventuali installer di Sierra esistenti, che siano stati scaricati parzialmente o meno, riavvia il Mac e riprova.
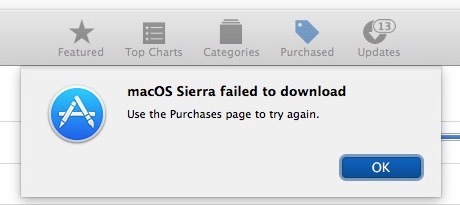
Ho incontrato diverse varianti di questo problema di download. Alla fine, ho risolto eliminando il file «Install macOS Sierra» da Launchpad (che mostrava un grosso punto interrogativo), quindi ho riavviato il sistema.
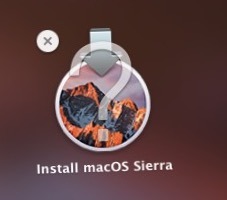
Impossibile scaricare macOS Sierra, mostra come «scaricato»
Se il Mac App Store indica che «macOS Sierra» è stato «scaricato» e il pulsante non è cliccabile, probabilmente hai una versione beta o GM e dovrai rimuovere tutti gli installer «Installa macOS Sierra» esistenti dal Mac o da qualsiasi unità connessa. Questo è fondamentale, poiché sembra che il Mac App Store non riesca a gestire un nome «Installa macOS Sierra.app» su un volume esterno. Anche le build GM con lo stesso nome dell’app di installazione possono impedire il download dell’installer.
Naturalmente, un altro motivo per cui macOS Sierra appare come «scaricato» nella scheda Acquisti del Mac App Store è se stai già eseguendo macOS Sierra, nel qual caso non sarà facile scaricare nuovamente l’installer.
Errore «Questa copia dell’applicazione Install macOS Sierra.app è danneggiata e non può essere utilizzata per installare macOS.»
Questo errore indica che è successo qualcosa durante il download dell’installer, il quale è stato interrotto o danneggiato. Di solito, ciò significa che la connessione Internet è stata interrotta o che il file stesso ha subito un’interferenza durante il trasferimento.
Dovrai eliminare «Installa macOS Sierra.app» e scaricarlo nuovamente dal Mac App Store.
Wi-Fi macOS Sierra instabile o lento
Alcuni utenti di Sierra hanno riscontrato problemi di connessione Wi-Fi, come cadute di segnale o velocità insolitamente lente. Se questo è il tuo caso, potresti dover cancellare le preferenze Wi-Fi e creare un nuovo percorso di rete per risolvere i problemi di connessione wireless. Abbiamo una guida dettagliata per risolvere i problemi Wi-Fi con macOS Sierra qui.
- Leggi come risolvere i problemi Wi-Fi in macOS Sierra
La buona notizia è che i problemi di connessione Wi-Fi sono di solito facili da risolvere, e l’articolo precedente descrive i passaggi specifici per affrontare la maggior parte delle difficoltà di rete wireless.
macOS Sierra si avvia su uno schermo nero
Alcuni utenti hanno scoperto che macOS Sierra si avvia su uno schermo nero e si blocca, dando l’impressione che il Mac sia spento. In realtà, il Mac è acceso, ma lo schermo è oscurato. Questo può accadere subito dopo l’installazione iniziale o durante il riavvio di un sistema Mac standard dopo l’aggiornamento a Sierra. Ho vissuto personalmente questa situazione durante un normale riavvio, e non è affatto piacevole. Fortunatamente, grazie alla mia esperienza passata, sono riuscito a risolverlo seguendo questi passaggi:
- Scollega tutti i cavi USB dal Mac, tranne un mouse o una tastiera, se necessario.
- Spegni il Mac.
- Reimposta l’SMC.
- Reimposta NVRAM/PRAM.
- Avvia come al solito.
Potrebbe non essere necessario reimpostare sia PRAM/NVRAM che SMC, ma se stai già facendo uno, è utile fare anche l’altro. Potresti perdere alcune impostazioni di base per il risparmio energetico, ma non è un grosso problema, e per me ha risolto la questione dello schermo nero.
Alcuni utenti di macOS Sierra hanno segnalato problemi simili con il loro Mac bloccato su uno schermo nero quando si svegliano dal sonno. Spesso, la stessa procedura di reset SMC e NVRAM risolve questi problemi.
Impossibile chiudere o riavviare macOS Sierra
Pare che ci sia un bug per alcuni utenti che impedisce al Mac di utilizzare il menu «Spegni» e riavviare. Se selezioni queste voci di menu, non accade nulla e il Mac non si spegne né si riavvia.
A volte, un’app di terze parti può bloccare il servizio di spegnimento e riavvio. Se sospetti che sia così, chiudi tutte le app aperte prima di provare a spegnere o riavviare il Mac. Puoi anche provare a disconnettere tutti i dispositivi esterni, poiché alcuni utenti hanno trovato utile questo approccio.
Un’altra opzione è forzare lo spegnimento o il riavvio del Mac tenendo premuto il tasto di accensione. Tuttavia, questo metodo dovrebbe essere l’ultima risorsa e non deve essere usato per avviare normalmente il processo di riavvio o spegnimento.
Alcuni utenti hanno risolto il problema di spegnimento riavviando in modalità provvisoria. Avviare un Mac in modalità provvisoria è semplice: basta tenere premuto il tasto SHIFT all’avvio fino a quando non appare la barra di avanzamento, quindi rilasciare. La modalità provvisoria eliminerà alcune cache e disabiliterà alcune funzionalità, ma può spesso essere una misura utile per la risoluzione dei problemi.
Messaggi di errore costanti iCloud
Molti componenti di macOS Sierra dipendono da iCloud, e durante l’installazione iniziale ti verrà chiesto di abilitare varie funzionalità di iCloud, tra cui l’ottimizzazione dello spazio di archiviazione e i documenti e desktop iCloud. Se desideri utilizzare tutte queste funzionalità, dipende da te, ma alcuni utenti hanno riscontrato un effetto collaterale strano: messaggi di errore costanti per l’autenticazione di iCloud.
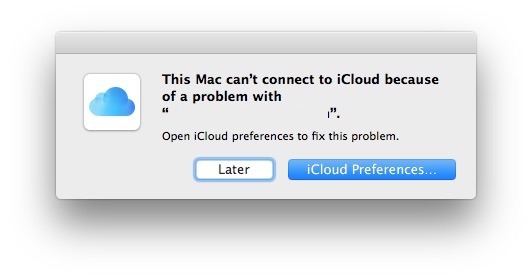
Due popup persistenti che ho visto erano «Questo Mac non può connettersi a iCloud a causa di un problema con (indirizzo email)» e «Errore di connessione a iCloud».
Sono riuscito a risolvere gli errori di iCloud seguendo questi passaggi:
- Vai al menu Apple e scegli «Preferenze di Sistema».
- Vai su «iCloud» e fai clic su «Esci».
- Riavvia il Mac.
- Torna al pannello delle preferenze di iCloud e accedi nuovamente a iCloud.
Dopo aver effettuato il logout e poi rientrato su iCloud, i popup di errore sono scomparsi.
Safari non trova il server
Alcuni utenti segnalano che Safari ha problemi dopo l’aggiornamento a macOS Sierra, con collegamenti che non funzionano o URL che non si caricano.
Se hai problemi con URL non responsivi, prova a svuotare la cache in Safari per Mac, quindi chiudi e riavvia l’app, e dovrebbe funzionare di nuovo bene.
Un altro problema con Safari in macOS Sierra sembra essere una difficoltà sporadica nel caricare pagine web e contattare i server, rendendo impossibile il caricamento di qualsiasi pagina.
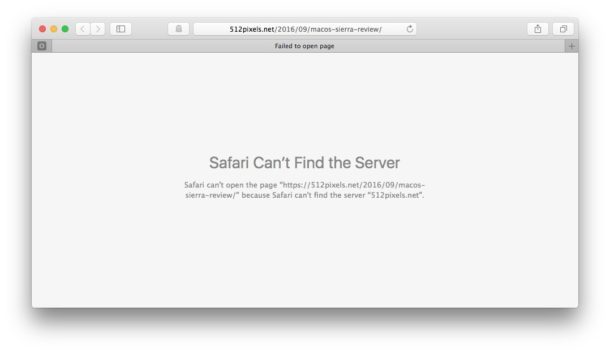
Una nota a margine: il messaggio «Impossibile trovare il server» può essere causato da interruzioni nel Wi-Fi, quindi se hai difficoltà di connessione che non riguardano solo Safari, potresti voler utilizzare la soluzione Wi-Fi menzionata in precedenza.
Un altro strano problema con Safari è che a volte non carica le pagine web, ma dopo ripetuti tentativi, potrebbe caricarle senza alcuni CSS, che sono responsabili dello stile della maggior parte delle pagine web.
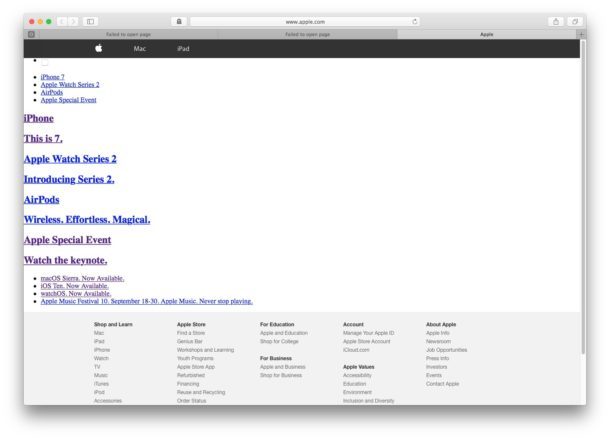
Inoltre, un altro problema strano è che la barra degli indirizzi e i pulsanti del browser possono scomparire completamente, impedendo qualsiasi caricamento di pagina.
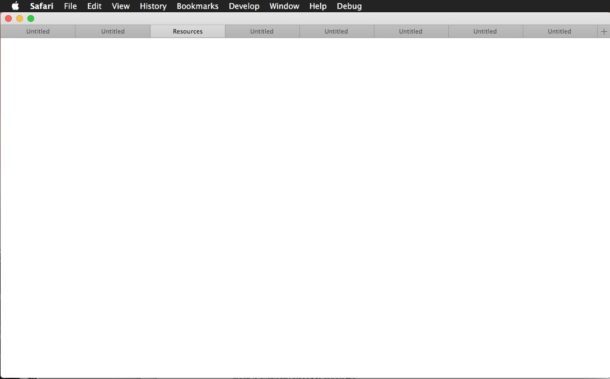
A volte, chiudere e riavviare Safari risolverà questi problemi, ma di solito è necessario riavviare il Mac per far funzionare Safari correttamente per un po’.
Un altro messaggio di errore insolito che potresti incontrare con Safari è l’impossibilità di caricare una pagina web, in cui la scheda si rinomina in «Risorse» e viene visualizzato un messaggio di caricamento vuoto: «La tua copia di Safari manca di risorse software importanti. Si prega di reinstallare Safari.»
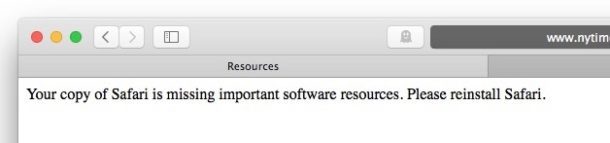
Poiché non è possibile «reinstallare Safari» in macOS Sierra, il consiglio di errore non è particolarmente utile, e probabilmente dovrai reinstallare l’intero macOS Sierra o ripristinare una versione precedente di macOS da un backup.
Spotlight non funziona con macOS Sierra
Alcuni utenti, compreso il sottoscritto, hanno notato che Spotlight smette di funzionare casualmente in macOS Sierra 10.12. A volte Spotlight funziona a metà, ma i risultati restituiti sono imprecisi e non corrispondono al termine di ricerca. Questo non è dovuto a problemi di indicizzazione, mdworker o mds, comunque. Puoi terminare il processo di Spotlight, ma tornerà indietro, e la funzionalità di ricerca non si riprende.
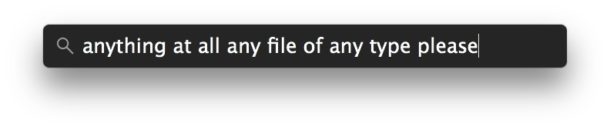
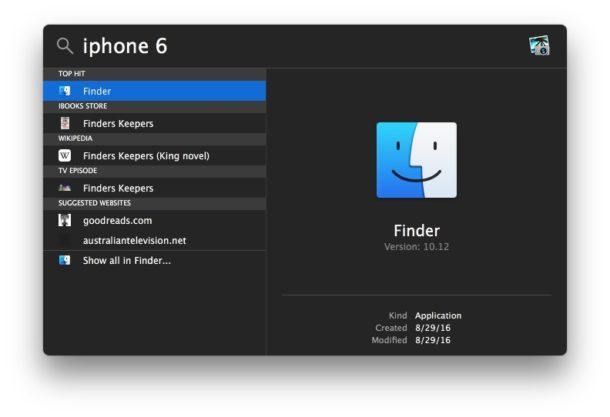
L’unico modo per ripristinare la funzionalità di Spotlight in questa situazione è riavviare il Mac. Non è il massimo, un po’ come un problema di Windows, ma funziona.
Puoi anche provare a ricostruire direttamente l’indice di Spotlight, ma probabilmente dovrai riavviare il Mac per far ripartire Spotlight come previsto.
Problemi con il mouse in macOS Sierra
Alcuni utenti hanno scoperto che il loro mouse non funziona affatto, oppure presenta un comportamento irregolare dopo l’aggiornamento a macOS Sierra. Ad esempio, la rotella di scorrimento potrebbe non rispondere come previsto. Questi problemi sono stati spesso riscontrati con mouse di marche specifiche come Logitech e Razor, probabilmente a causa di driver o software, ma anche con mouse USB generici si possono avere comportamenti anomali.
Una possibile soluzione a questi problemi è connettere il mouse USB direttamente al Mac, evitando di passare attraverso un hub USB.
Mac si surriscalda dopo l’installazione di macOS Sierra
Se le ventole del computer girano a piena velocità dopo l’aggiornamento a macOS Sierra e il Mac si sente caldo, è probabile che stia indicizzando. Questo non indica necessariamente un problema, è normale che il Mac richieda di reindicizzare l’intero disco rigido per far funzionare funzioni come Spotlight e Siri. Inoltre, la nuova app Foto per Mac indicizza la libreria fotografica per identificare luoghi, caratteristiche e volti, un processo che può richiedere tempo. È anche probabile che Time Machine esegua nuovamente il backup del Mac dopo l’aggiornamento del sistema operativo. Lascia che tutti questi processi si completino, non intervenire.
Quindi, se il Mac si surriscalda o le ventole girano velocemente dopo l’aggiornamento a macOS Sierra, la cosa migliore da fare è semplicemente aspettare. Di norma, il processo di indicizzazione deve solo essere completato e il Mac tornerà a funzionare con meno utilizzo della ventola e una temperatura più bassa.
Per la maggior parte degli utenti, questo processo richiede circa un’ora, ma se hai molti documenti o foto, potrebbe richiedere più tempo. Se il Mac continua a comportarsi in modo anomalo anche dopo averlo lasciato indicizzare durante la notte, apri l’app «Monitoraggio attività» (che si trova in / Applicazioni / Utility /) e ordina per CPU, in modo da vedere quali applicazioni o processi stanno consumando il processore e dove cercare per risolvere ulteriormente, che di solito è un’attività o un processo problematico.
Problemi video in macOS Sierra
Una cosa strana che ho riscontrato su un Retina MacBook Pro è che il display ha improvvisamente mostrato problemi gravi nella visualizzazione video, con effetti come ombre non visibili e stranezze dell’iride psichedelica che permeavano vari elementi dello schermo.
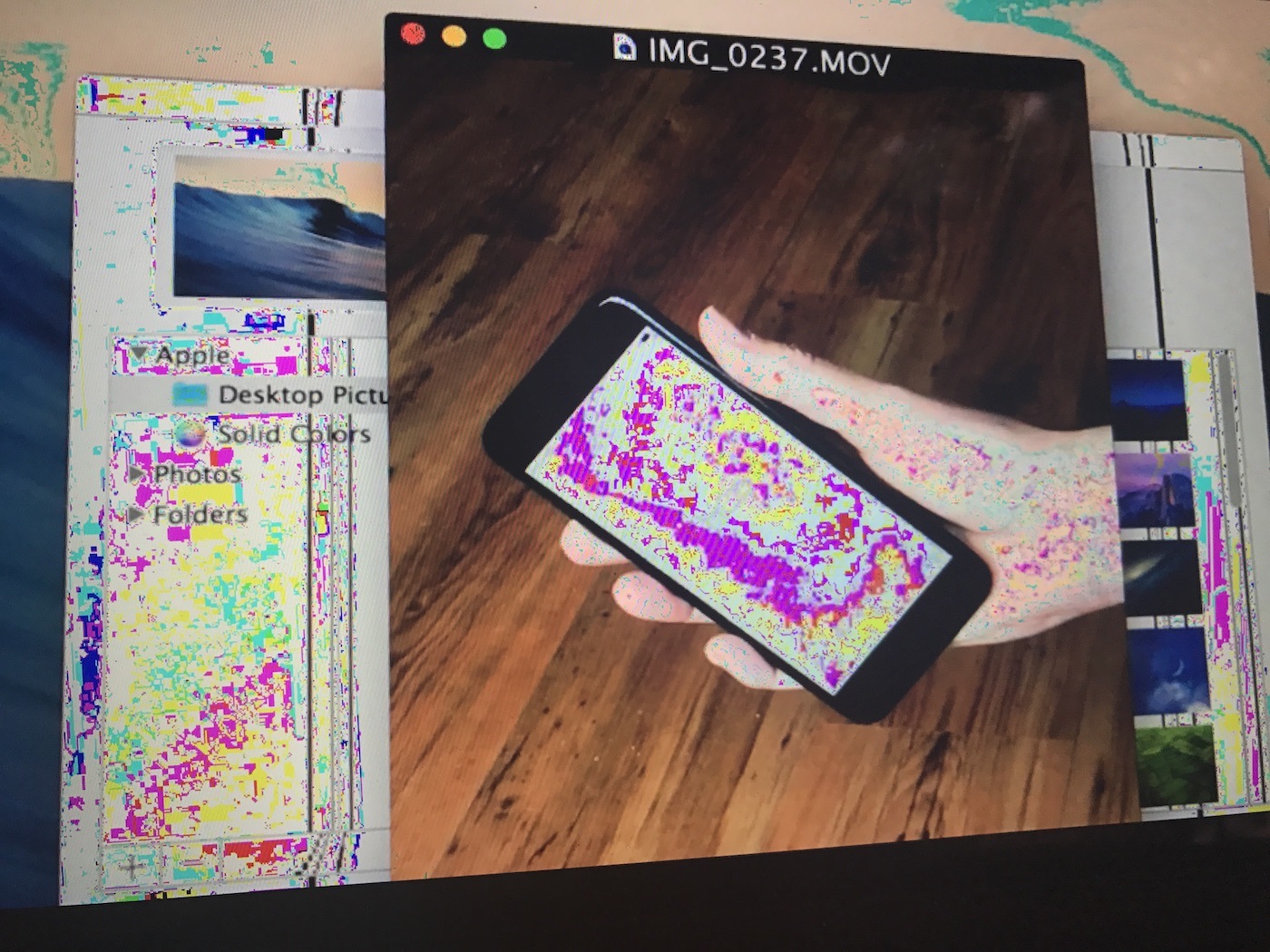
Oltre ai colori psichedelici, ombre e altri elementi dell’interfaccia utente apparivano danneggiati e visualizzati in modo errato:
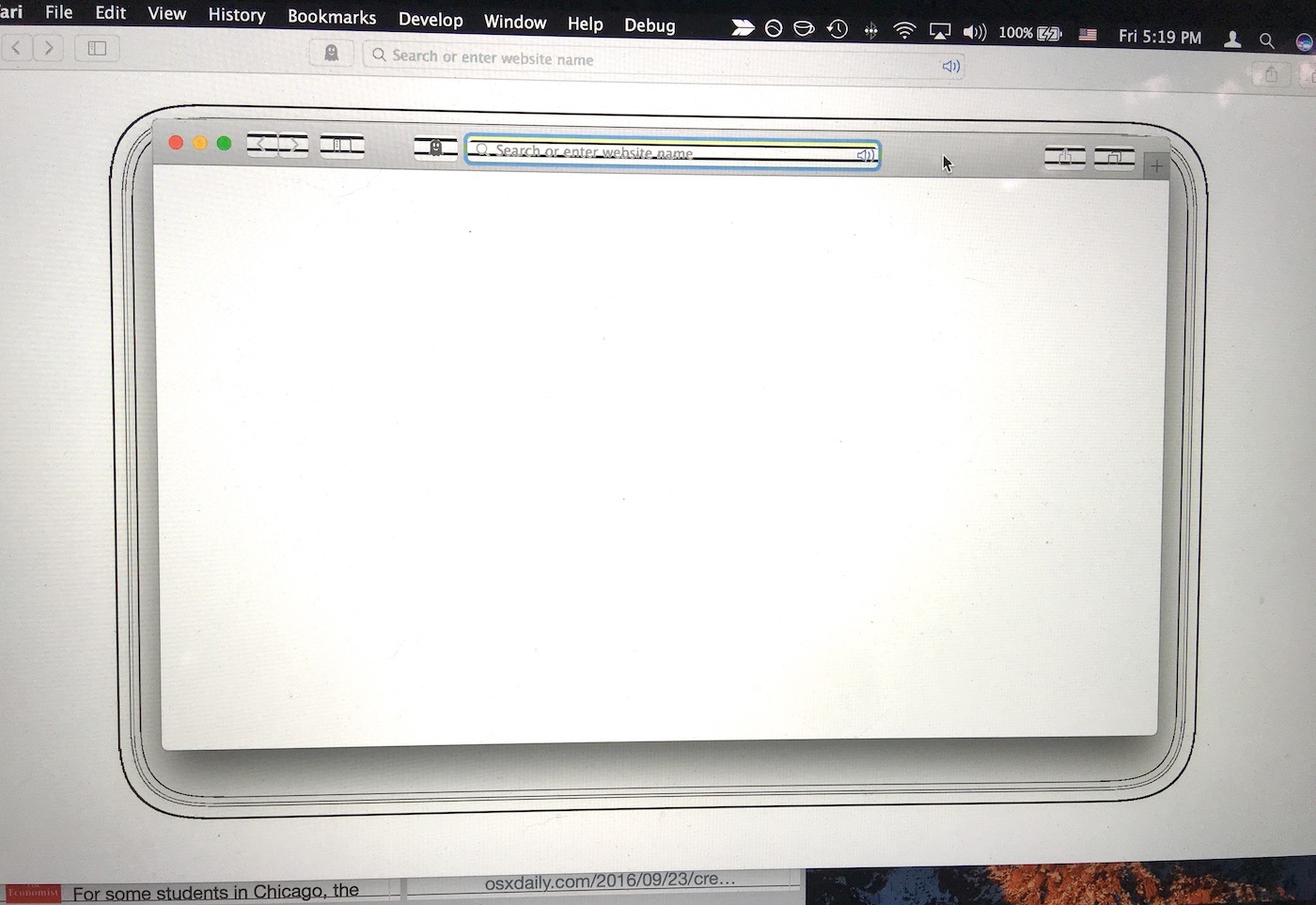
Ecco un breve video che mostra come appare la situazione video su un display Retina MacBook Pro quando si cambiano gli sfondi:
La soluzione? Un reset SMC.
Sì, se stai seguendo, ho risolto problemi dopo l’aggiornamento a macOS Sierra con un reset SMC in più occasioni… interessante, vero?
Finder non risponde, app che si bloccano, beachball costante
Finder non risponde? Le app non si aprono? Le app dicono di essere danneggiate? Costante beachball senza una ragione apparente? Bene, puoi temporaneamente rimediare a questi problemi riavviando il Mac. E poi riavvia di nuovo. E di nuovo.
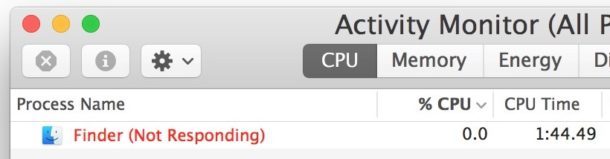
Ma ecco le cattive notizie: se devi riavviare costantemente il Mac per risolvere questi problemi, è necessario reinstallare macOS Sierra.
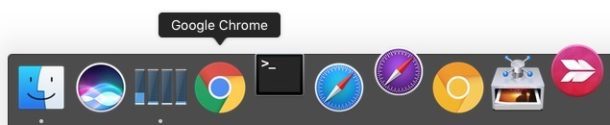
Parlando per esperienza diretta, ho combattuto e risolto problemi di app non responsive per diversi giorni, ma non importa quanto tentassi, i problemi si ripresentavano dopo il prossimo riavvio.
L’unico modo per risolvere questi problemi era reinstallare completamente macOS Sierra tramite la modalità di ripristino. Ci vuole un po’ di tempo, ma sembrava risolvere la questione (almeno per ora, toccando legno). Aggiornamento: reinstallare macOS non ha risolto questo problema sul mio MacBook Pro specifico; i risultati possono variare.
Errore «Nome dell’applicazione non può essere aperto» o Errore -41
Una variante di un messaggio di errore in cui le app non si aprono è quando viene visualizzato un messaggio di errore diretto, spesso accompagnato da un assalto di pop-up che dichiarano «L’applicazione (nome) non può essere aperta» e talvolta da un messaggio pop-up «Errore -41». Questo sembra accadere dopo che macOS ha
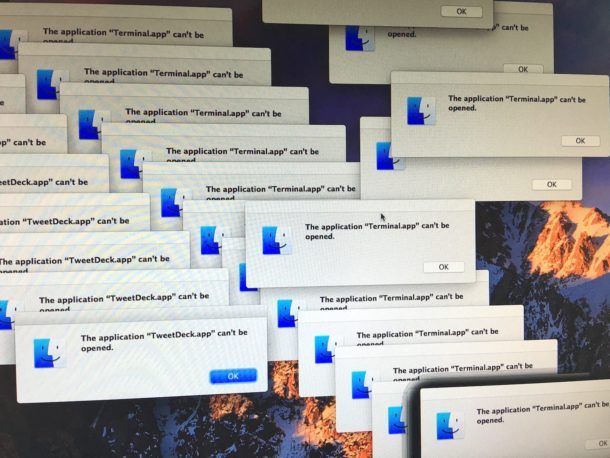
L’unica soluzione a questo particolare problema in macOS Sierra è riavviare il Mac. Se questo errore si verifica frequentemente, potrebbe essere opportuno eseguire una pulizia dell’unità e una reinstallazione di macOS Sierra.
Errori «Kernel: file table is full» nel log della console
In alcune configurazioni utente, sembra esserci un problema con macOS che non chiude correttamente i file, anche se non è chiaro quale sia la causa. Questo può portare a errori «kernel: file table is full» che inondano il log della console, costringendo a un riavvio forzato.
Time Machine bloccato su «Preparazione del backup» in macOS Sierra
Molti utenti di macOS Sierra che si affidano a Time Machine per i backup hanno scoperto che il backup rimane bloccato su «Preparazione del backup». Ci sono diversi motivi per cui Sierra e Time Machine non funzionano bene insieme. Una causa comune è un’app di terze parti, spesso un software antivirus come Sophos, che sembra interferire con i backup di Sierra.
Se hai Sophos Antivirus o un altro software di scansione o «pulizia», disabilitalo. Time Machine dovrebbe riprendere i backup una volta che il software è disabilitato.
Se hai disabilitato tutti i software antivirus e Time Machine non funziona ancora, prova questa soluzione per risolvere il blocco di Time Machine durante la preparazione del backup, che consiste nel disabilitare Time Machine e cestinare un file temporaneo.
Mac completamente bloccato dopo l’installazione di Sierra
Un Mac completamente bloccato significa che non si avvia affatto. Questo è molto raro, ma ci sono diversi resoconti online di Sierra che hanno bloccato un Mac dopo un’installazione fallita.
Se ciò dovesse accadere, sarà quasi certamente necessario avviare un processo di reinstallazione di macOS o Mac OS X, e in alcuni casi, gli utenti hanno dovuto portare il loro computer in un Apple Store per assistenza diretta.
Risoluzione di problemi complessi in macOS Sierra
Uno dei modi migliori per affrontare alcuni dei problemi più complessi di Sierra è creare un account utente Amministratore separato su Mac e utilizzare questo nuovo account per alcuni giorni mentre svolgi attività normali. La ragione è semplice: se il problema non si verifica con un account utente separato, è probabile che la causa sia correlata all’altro account, forse a causa di file di preferenze corrotti o processi unici per quell’account.
La chiave è creare un nuovo account utente, quindi disconnettersi da qualsiasi altro account su Mac. Utilizza l’account appena creato per cercare di riprodurre il problema.
- Apri «Preferenze di Sistema» dal menu Apple e vai su «Utenti e gruppi».
- Aggiungi un nuovo utente, chiamalo qualcosa di ovvio come «Risoluzione dei problemi» e impostalo come Amministratore.
- Disconnetti dall’account utente esistente (e disconnettiti da qualsiasi altro account utente).
- Accedi al nuovo account di prova e prova a riprodurre qui la difficoltà.
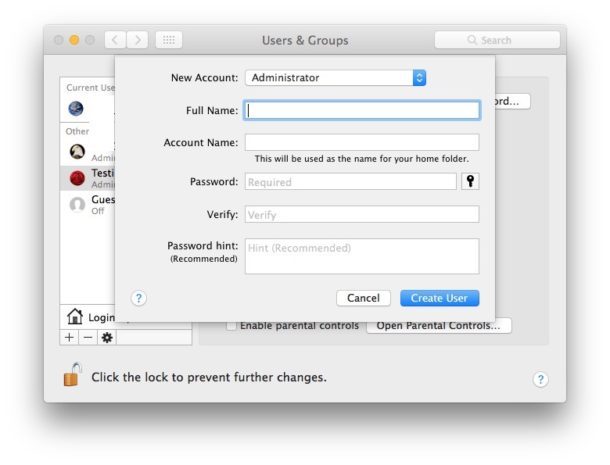
Se il problema si verifica anche nel nuovo account utente, suggerisce un problema più profondo con il software di sistema macOS o l’installazione specifica di macOS.
Eseguire un backup completo e quindi un’installazione pulita di macOS Sierra può offrire una soluzione a un problema riproducibile da un nuovo account utente.
Se il problema si ripresenta anche dopo un’installazione pulita, potrebbe esserci un bug di macOS o un problema con il Mac stesso. Se possibile, contatta il supporto ufficiale Apple per ulteriore assistenza. Anche il downgrade a una versione precedente di macOS potrebbe offrire una soluzione.
Disconnetti le periferiche, esci dalle app e riprova. Il problema persiste?
Un’altra tecnica comune di risoluzione dei problemi è il processo di eliminazione.
Prova a disconnettere tutte le periferiche (tranne mouse e tastiera, se necessario). Il problema non si verifica più? Se è così, potrebbe suggerire un problema di compatibilità con una periferica di terze parti. È raro, ma succede. Contattare il fornitore della periferica problematica potrebbe portare a una soluzione.
Successivamente, prova a uscire da tutte le app e a utilizzarle una alla volta. Il problema persiste? Si verifica solo con un’app e non con altre? Se è così, potrebbe indicare un problema con l’app specifica in uso. Potrebbe necessitare di un aggiornamento per supportare Sierra, quindi contattare lo sviluppatore dell’app potrebbe essere utile.
Questo processo di eliminazione funziona bene in combinazione con il metodo dell’account utente menzionato prima. A volte è solo questione di restringere un’app problematica, un processo o un accessorio, e spesso questo richiede prove ed errori.
Dovresti aspettare macOS Sierra 10.12.1?
È facile leggere questo articolo e concludere che macOS Sierra potrebbe essere difficile da gestire e risolvere. La buona notizia è che la maggior parte degli aggiornamenti software avviene senza problemi.
Tuttavia, le difficoltà descritte supportano l’importanza di effettuare sempre un backup prima di aggiornare qualsiasi software di sistema. Il backup è probabilmente la parte più cruciale nella preparazione e installazione corretta di macOS Sierra (e di qualsiasi altro sistema operativo), poiché garantisce che i dati siano al sicuro nel caso in cui qualcosa vada storto e sia necessario eseguire un ripristino.
Personalmente, aggiornare il Retina MacBook Pro 2015 13 a macOS Sierra da OS X El Capitan 10.11.6 è stato un grosso mal di testa. Come descritto in questo articolo, ho affrontato problemi pervasivi, uno dopo l’altro. (Per dare un po’ di contesto, utilizzo un SO molto semplice e poco affollato sul mio computer da lavoro, con pochissime app di terze parti). Alla fine ho reinstallato macOS Sierra e le cose sembrano funzionare più fluide. (Al momento, bussa alla legna). Se però dovessi affrontare nuovamente la stessa varietà di problemi, procederò con un’installazione pulita o un downgrade a El Capitan e aspetterò l’uscita di 10.12.1 (attualmente in fase di sviluppo beta). Alcuni utenti Mac tendono a aspettare la prima versione principale prima di installare un aggiornamento importante. Non c’è nulla di sbagliato in questo approccio prudente verso gli aggiornamenti software, ma nel frattempo perderesti alcune delle fantastiche nuove funzionalità di macOS Sierra.
Ad ogni modo, qual è stata la tua esperienza con macOS Sierra? È stata positiva o hai riscontrato dei problemi? I metodi di risoluzione dei problemi descritti qui ti sono stati utili? Faccelo sapere nei commenti.
Aggiornamenti di macOS Sierra nel 2024
Nel 2024, macOS Sierra continua a ricevere aggiornamenti di sicurezza e ottimizzazioni minori per garantire che gli utenti più fedeli possano utilizzare il sistema operativo senza problemi. Apple ha lavorato duramente per migliorare l’esperienza utente con patch di sicurezza regolari e supporto tecnico per gli utenti che riscontrano difficoltà. Se stai ancora utilizzando Sierra, assicurati di tenere il tuo sistema operativo aggiornato per beneficiare di queste correzioni.
Inoltre, molti utenti stanno cominciando a valutare l’upgrade a versioni più recenti di macOS, come Monterey o Ventura, che offrono nuove funzionalità e miglioramenti delle prestazioni. Se stai considerando di passare a una nuova versione, è consigliabile eseguire prima un backup completo e controllare la compatibilità delle tue app e dei tuoi dispositivi.
Infine, l’interazione con la comunità di supporto Apple e il forum online può rivelarsi utile per ottenere consigli e soluzioni da altri utenti che hanno affrontato problemi simili. Non dimenticare di esplorare le risorse disponibili per ottenere il massimo dalla tua esperienza con macOS!