Questi trucchi sono utili per rimuovere i tag dai file e dalle cartelle su Mac, ma puoi anche utilizzarli per aggiungerne di nuovi. In questo articolo ci concentreremo sulla rimozione dei tag.
Come rimuovere i tag dei file con il tasto destro del mouse su Mac
I «tag» hanno sostituito «Etichette» nei menu contestuali di Mac OS X e consentono una rapida rimozione (o aggiunta) del tagging dagli oggetti in questo modo:
- Fai clic con il pulsante destro del mouse sul file o sulla cartella con i tag che desideri rimuovere
- Scorri verso il basso fino all’area «Tag …» del menu e seleziona il tag che desideri rimuovere, quando tieni il mouse sopra «Rimuovi tag» Tagname «»
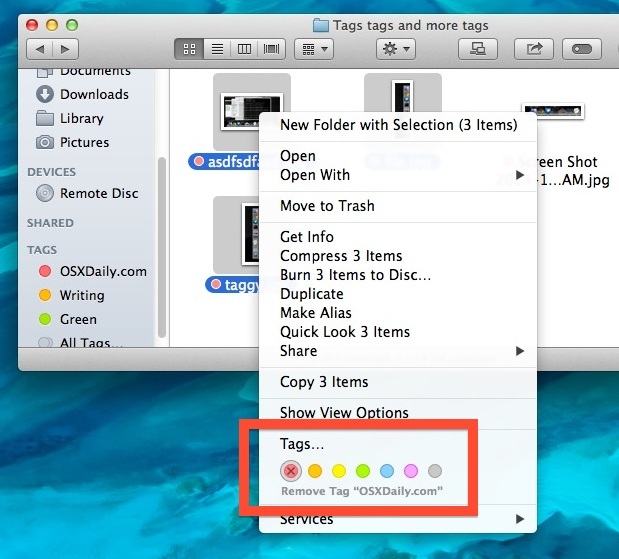
Puoi ripetere questo passaggio se necessario, rimuovendo tag aggiuntivi in questo modo o, naturalmente, aggiungendo nuovi tag.
Se non sei un fan dei menu contestuali e dell’alt-clic in Mac OS X, puoi anche optare per un approccio alternativo e più dettagliato tramite la barra degli strumenti della finestra del Finder.
Come rimuovere tag da un file o una cartella con la barra degli strumenti del Finder su Mac
Con Mavericks, la barra degli strumenti del Finder ha come impostazione predefinita il pulsante «Tag», che assomiglia più a un interruttore di iOS. In ogni caso, selezionando un file o una cartella con i tag e accedendo a quel menu si ottengono le opzioni di rimozione:
- Seleziona un file o una cartella dal Finder e fai clic sul pulsante della barra degli strumenti Tag
- Seleziona il tag da rimuovere in modo che sia evidenziato, quindi premi il tasto Canc per rimuovere quel tag dal file o dalla cartella
- Ripeti se necessario
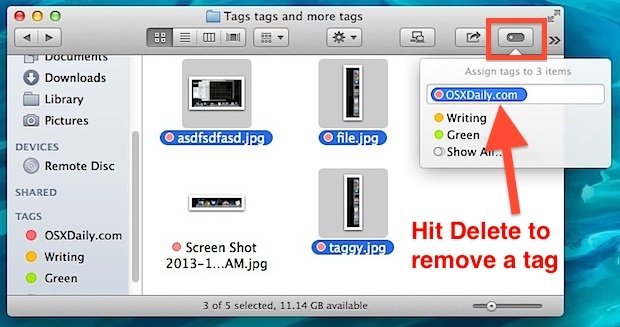
Puoi premere nuovamente Elimina per rimuovere tag aggiuntivi o selezionare un altro tag da quell’elenco se desideri aggiungere un nuovo tag o modificare quelli esistenti.
Come già accennato, questi due trucchi funzionano anche per aggiungere nuovi tag, ma in molte situazioni il metodo di trascinamento per taggare risulta più veloce, soprattutto quando gestisci grandi quantità di file.
Come identificare i file taggati
Identificare i file e le cartelle con tag è semplice grazie a un indicatore visivo: i tag vengono visualizzati nella vista icone come un cerchio colorato accanto al nome del file o della cartella, quindi rimuovendo il tag elimini quella striscia di colore.
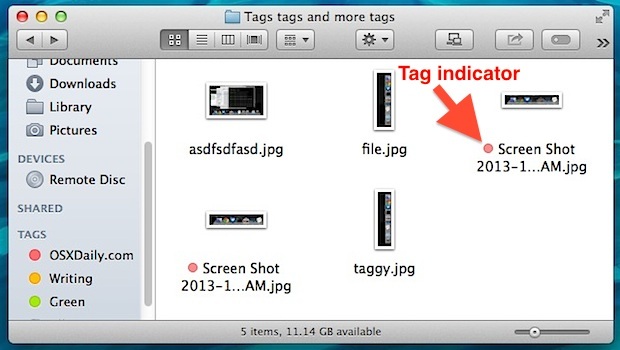
Nella visualizzazione elenco, il colore del tag appare dopo il nome del file. Se non vedi alcun cerchio accanto al nome del file, significa che non è contrassegnato. Più tag si presentano come cerchi concentrici.
Novità nel 2024: Gestione avanzata dei tag su Mac
Nel 2024, Apple ha introdotto miglioramenti significativi nella gestione dei tag su Mac. Ora puoi utilizzare la funzionalità di ricerca avanzata per filtrare rapidamente i file in base ai tag, rendendo la tua esperienza di organizzazione ancora più fluida. La funzione di tagging è stata integrata con Spotlight, permettendoti di trovare file specifici semplicemente cercando il tag associato.
Inoltre, con iOS e macOS che si sincronizzano meglio, puoi accedere ai tuoi file taggati su tutti i dispositivi Apple. Questo significa che puoi lavorare su un documento taggato sul tuo Mac e trovarlo immediatamente sul tuo iPhone o iPad. È un modo fantastico per mantenere tutto a portata di mano!
Infine, la nuova funzione «Tag suggeriti» ti consente di ricevere suggerimenti intelligenti sui tag da utilizzare, in base al tuo comportamento passato e alla categorizzazione dei file. Questo rende ancora più facile tenere tutto in ordine senza sforzo.









