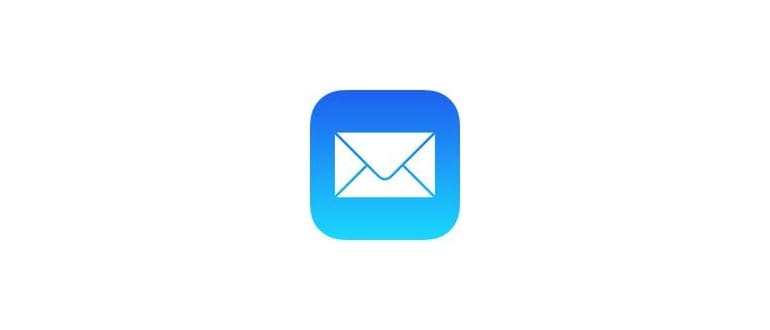La sintassi di base per il rinnovo del lease DHCP dalla riga di comando con ipconfig è la seguente:
sudo ipconfig set (DEVICEINTERFACE) DHCP
Se conosci l’interfaccia del dispositivo (en0, en1, en2, ecc.), basta eseguire quel comando per rilasciare e quindi rinnovare il DHCP per il dispositivo specifico. Ad esempio, se l’interfaccia è en0, che è quella standard per i moderni Mac con Wi-Fi, utilizza:
sudo ipconfig set en0 DHCP
Una volta eseguito il comando, puoi verificare se DHCP ha funzionato correttamente usando lo stesso comando ipconfig con «getpacket» in questo modo:
ipconfig getpacket en0
Se il comando «set» ha avuto successo, «getpacket» restituirà l’IP assegnato tramite DHCP, il server DNS, la subnet mask, il router/gateway e il tempo di lease. Se le informazioni DHCP risultano vuote, potrebbe essere che l’interfaccia interrogata sia errata oppure il lease DHCP non è stato rinnovato correttamente.
Un’altra opzione sarebbe eseguire ipconfig per tutte le interfacce di dispositivo disponibili sul Mac, utilizzando la sintassi:
sudo ipconfig set en0 DHCP && sudo ipconfig set en1 DHCP
Tuttavia, è sempre meglio impostare DHCP per l’interfaccia specifica.
Se non conosci l’interfaccia, il primo passo è determinare quale interfaccia hardware del computer stai utilizzando per la rete. Per la maggior parte dei Mac moderni, stiamo parlando di Wi-Fi, tipicamente su en0, ma molti utenti utilizzano anche ethernet, hotspot personali per iPhone, telefoni Android collegati o schede NIC esterne, ognuno con potenziali interfacce diverse a seconda dell’hardware. Puoi scoprire facilmente l’interfaccia del dispositivo eseguendo:
networksetup -listallhardwareports
Scorri l’output per trovare l’interfaccia che desideri impostare e rinnovare DHCP. Supponiamo tu stia cercando «Wi-Fi», che potrebbe apparire così:
Porta hardware: Wi-Fi
Dispositivo: en0
Indirizzo Ethernet: b1: 3f: 22: dd: ab: 19
Accanto a «Dispositivo» troverai l’interfaccia, in questo caso «en0», da inserire nel comando ipconfig di cui abbiamo parlato.
Novità nel Rinnovo DHCP nel 2024
Nel 2024, i miglioramenti nei protocolli di rete hanno reso il rinnovo DHCP ancora più semplice e veloce. Con l’avvento di nuove tecnologie e aggiornamenti software, molti utenti possono ora beneficiare di connessioni più stabili e veloci senza la necessità di interventi manuali frequenti.
Inoltre, il supporto per il Wi-Fi 6 e la crescente diffusione della tecnologia 5G stanno cambiando il modo in cui gestiamo le nostre connessioni. Con la maggiore larghezza di banda e la minore latenza, il rinnovo del DHCP diventa un processo quasi trasparente, permettendo agli utenti di concentrarsi su ciò che conta davvero: l’esperienza di utilizzo.
Infine, non dimenticare di tenere sempre aggiornato il tuo sistema operativo. Le ultime versioni di macOS includono miglioramenti significativi nella gestione delle reti, rendendo operazioni come il rinnovo del DHCP più efficienti e user-friendly che mai.