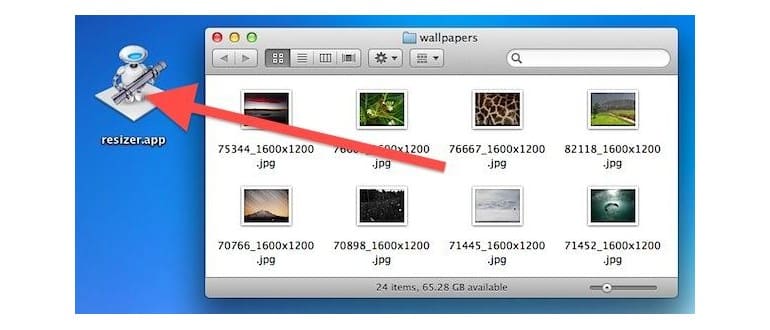Hai bisogno di ridimensionare un sacco di immagini su un Mac? Invece di scaricare un’applicazione di terze parti o utilizzare Anteprima, puoi sfruttare Automator per gestire l’intera operazione. Non solo ridimensionerai le immagini, ma potrai anche rinominarle per indicare che sono state adattate a una nuova risoluzione.
Automator è integrato in ogni cartella / Applicazioni / cartella di Mac OS X ed è semplicissimo da usare, rendendolo uno strumento fantastico per attività ripetitive come questa. Se non hai mai utilizzato Automator prima d’ora, non preoccuparti; ti guiderò attraverso l’intero processo, e il risultato sarà un’app semplice che ridimensiona qualsiasi immagine che viene trascinata e rilasciata su di essa.
Come ridimensionare un gruppo di immagini con un’app di Automator su Mac
Questo procedimento creerà una piccola applicazione per Mac con supporto per il drag and drop, consentendo ai file rilasciati di essere automaticamente ridimensionati.
- Avvia Automator e seleziona di creare una nuova applicazione.
- Dal menu Libreria a sinistra, fai clic su «File e cartelle», quindi fai doppio clic su «Chiedi elementi Finder».
- Ora sul lato destro, imposta la voce «Chiedi elementi del Finder» su «Inizia dal desktop», quindi seleziona la casella accanto a «Consenti selezione multipla».
- Successivamente, dallo stesso menu File e cartelle, trova e fai doppio clic su «Copia elementi del Finder».
- Dal menu a discesa sul lato destro accanto a «A», scegli «Altro» e crea una nuova cartella denominata «Ridimensionata».
- Sempre dalla libreria, fai doppio clic su «Rinomina elementi del Finder» per aggiungere anche quell’azione.
- Dal menu a discesa, scegli «Aggiungi testo» e nella casella sottostante aggiungi «-ridimensionato» per apparire dopo il nome del file.
- Ora fai clic su «Foto» dal menu Libreria a sinistra, quindi fai doppio clic su «Scala immagini» e seleziona la larghezza dei pixel desiderata per le immagini ridimensionate.
- Esegui il flusso di lavoro per testarlo, oppure scegli «Salva» per creare un’applicazione che permetta il ridimensionamento di gruppi di immagini.
Se desideri che le immagini ridimensionate vengano visualizzate nella stessa posizione della cartella di origine, scegli «Variabile» e «Percorso» come cartella «A» in «Copia elementi del Finder». Se scegli questa opzione, assicurati di aggiungere l’azione di Rinomina per non sovrascrivere accidentalmente alcun file esistente.
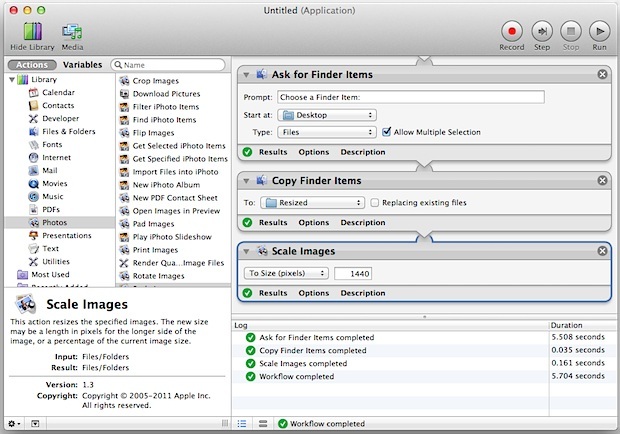
Una volta salvato il flusso di lavoro di Automator come applicazione, puoi mantenere l’app sul desktop o nel Dock e trascinare le immagini su di essa per ridimensionarle automaticamente.
Opzionale: crea un servizio per il ridimensionamento batch su Mac
Un’altra opzione è utilizzare il percorso «Servizi», che aggiunge l’opzione «Ridimensiona» ai menu contestuali di Mac OS X con il tasto destro del mouse.
Per farlo, inizia dal primo passaggio, ma invece di scegliere una «Applicazione» in Automator, seleziona di creare un «Servizio». Salva come al solito, quindi seleziona più file nel file system, fai clic con il pulsante destro del mouse sul gruppo di immagini e troverai la nuova opzione «Ridimensiona batch», che, quando selezionata, esegue automaticamente il processo di ridimensionamento.
È così facile! Quindi, l’unica decisione da prendere è se preferisci avere questa funzione nel menu contestuale o come app autonoma con supporto drag and drop.
Non sei un fan di Automator o preferiresti un’altra opzione? Puoi anche ridimensionare manualmente i gruppi di immagini in Anteprima, anche se non sarà così automatizzato e gestirà comunque le foto di massa in modo ottimale. Inoltre, puoi utilizzare strumenti da riga di comando nel terminale per ritoccare e ridimensionare le immagini, ma questo richiede un po’ più di competenze tecniche. Con così tante opzioni disponibili in modo nativo su Mac OS X, non c’è davvero alcun motivo di scaricare un’app di terze parti per eseguire queste attività.
Novità del 2024: Aggiornamenti su Automator e alternative
Nel 2024, Automator ha ricevuto alcuni aggiornamenti interessanti che migliorano l’usabilità e l’efficienza. Le nuove funzioni includono un’interfaccia più intuitiva e la possibilità di integrare facilmente flussi di lavoro con altre app Apple, come Foto e iMovie. Questo significa che puoi ora creare flussi di lavoro complessi che interagiscono con più applicazioni in modo fluido.
Inoltre, ci sono anche alternative degne di nota per chi cerca un approccio diverso. App come ImageMagick e GraphicConverter offrono potenti strumenti di ridimensionamento e modifica delle immagini, con interfacce user-friendly e opzioni avanzate per i più esperti. Se hai bisogno di funzionalità più complesse, queste app potrebbero essere esattamente ciò che cerchi.
In conclusione, che tu scelga di usare Automator o una delle nuove app alternative, il ridimensionamento delle immagini su Mac è più facile e veloce che mai. Esplora le tue opzioni e trova la soluzione che meglio si adatta alle tue esigenze!