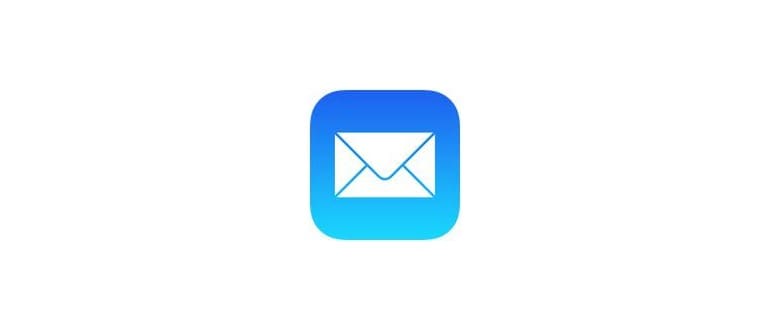Devi riavviare rapidamente il Finder in Mac OS X? Magari perché una modifica deve avere effetto, o per risolvere un errore? Riavviare il Finder fa esattamente quello che sembra: chiude l’applicazione Finder e poi la riapre.
Come riavviare rapidamente Finder su un Mac
Il modo più veloce per riavviare il Finder in Mac OS X è utilizzare il Dock:
- Tieni premuto il tasto Opzione e fai clic con il pulsante destro del mouse sull’icona del Finder nel Dock, quindi seleziona «Riavvia» dal menu.
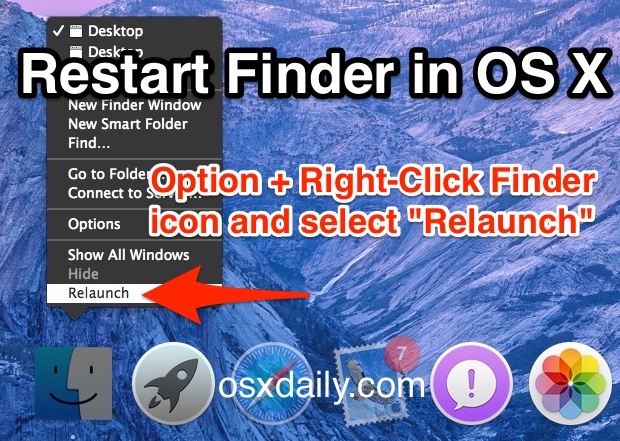
Se stai utilizzando un laptop Mac, puoi fare clic con due dita sull’icona del Finder nel Dock per visualizzare il comando «Riavvia», che farà ripartire l’applicazione Finder.
L’opzione «Riavvia» è normalmente nascosta, ma apparirà se utilizzi Opzione + Tasto destro. Se selezioni questa opzione, il Finder si chiude e si riapre automaticamente, aggiornando anche l’intero desktop. Inoltre, tutte le modifiche apportate al Finder tramite i comandi predefiniti o altre personalizzazioni avranno effetto dopo il riavvio.
Riavviare il Finder è un’ottima soluzione per risolvere comportamenti strani che possono verificarsi sul desktop Mac. È molto più veloce e meno invasivo rispetto a un riavvio completo del sistema.
Oltre ai motivi di risoluzione dei problemi, molte personalizzazioni e comandi di scrittura richiedono il riavvio del Finder per rendere effettive le modifiche.
Approccio alternativo: riavvio del Finder dal Terminale di Mac OS X
Se il trucco del Dock non funziona, oppure se sei già nel Terminale mentre utilizzi una stringa di defaults, puoi riavviare il Finder direttamente dalla riga di comando con la seguente sintassi:
killall Finder
Il Finder è un processo proprio come qualsiasi altra applicazione su Mac, quindi puoi uscire dal Finder e trattarlo come un’app normale usando un comando di uscita forzata o «uccisione», chiudendolo completamente.
Puoi anche avviare Finder dalla riga di comando se non si riavvia automaticamente per qualche motivo:
/System/Library/CoreServices/Finder.app/Contents/MacOS/Finder &
Vuoi vedere come si fanno entrambi i metodi prima di provare? Nessun problema! Ecco un breve video dimostrativo che mostra come riavviare il Finder usando il trucco dell’icona di Opzione + Click Destro nel Dock e come funziona il comando killall Finder:
Questo è dimostrato in OS X Yosemite, ma la tecnica funziona in modo simile in tutte le versioni di Mac OS rilasciate nel tempo, da Yosemite a Mavericks, Mountain Lion, Snow Leopard e oltre, sicuramente anche in futuro.
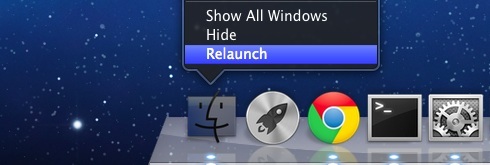
Cosa fare se il Finder si riavvia ma non si apre di nuovo?
Se riavvii il Finder in questo modo e non si riapre automaticamente, puoi forzarne l’apertura con il comando open seguendo queste indicazioni. Tuttavia, di solito questo non accade e, nella maggior parte dei casi, riavviando usando i metodi descritti sopra il Finder si riaprirà da solo.
Ricorda che lasciare l’app Finder chiusa (cioè completamente chiusa) nasconderà il desktop, le icone e il browser del file system, il che potrebbe non essere desiderabile per tutti gli utenti. Di solito, questa pratica non è raccomandata.
Aggiornamenti e novità nel 2024
Nel 2024, Apple ha introdotto diverse funzionalità che rendono l’esperienza utente ancora più fluida. Con l’aggiornamento a macOS, il Finder ha ricevuto miglioramenti significativi nella gestione dei file e nella sincronizzazione con iCloud. Ora puoi accedere ai tuoi file più rapidamente grazie a una nuova interfaccia utente semplificata e a una ricerca avanzata che comprende anche suggerimenti intelligenti.
Inoltre, è stata potenziata l’integrazione con altre app Apple, permettendo una gestione delle attività più intuitiva. Utilizzando il Finder, puoi ora drag-and-drop file direttamente in app come Notes o Mail, semplificando ulteriormente il tuo flusso di lavoro.
Infine, i nuovi strumenti per la personalizzazione consentono agli utenti di adattare il Finder alle proprie esigenze, con temi e layout personalizzabili. Questo significa che, oltre a riavviare Finder, ora puoi anche personalizzarlo per migliorare la tua produttività e il tuo comfort visivo.