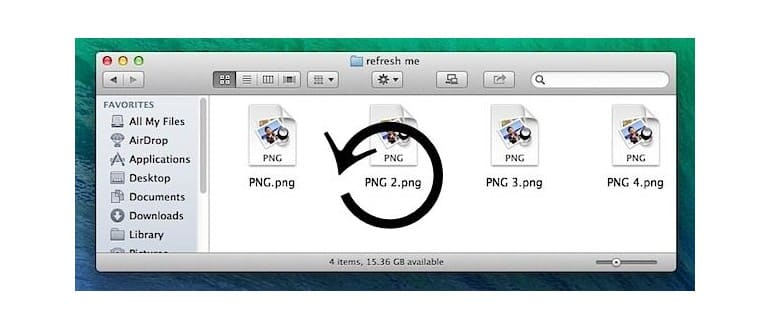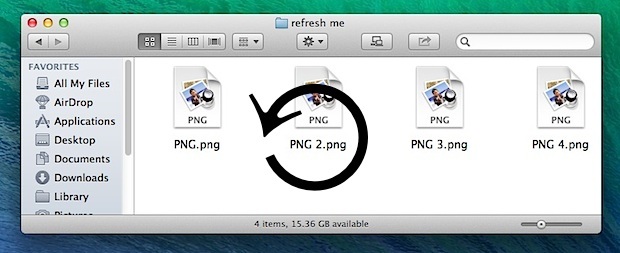
Anche se non esiste un metodo diretto per aggiornare le finestre del Finder, ci sono alcuni trucchi efficaci che possono aiutarti a rinfrescare i contenuti della finestra.
Aggiornare una finestra saltando nella directory superiore e indietro
Quando lavori con cartelle gerarchiche, passare alla directory padre invece di tornare alla tua posizione attuale può risultare più veloce. Puoi eseguire questa operazione rapidamente utilizzando la seguente scorciatoia da tastiera:
- Comando + Freccia su seguito da Comando + Freccia giù
Un’altra opzione è semplicemente cliccare sul pulsante Indietro seguito dal pulsante Avanti:
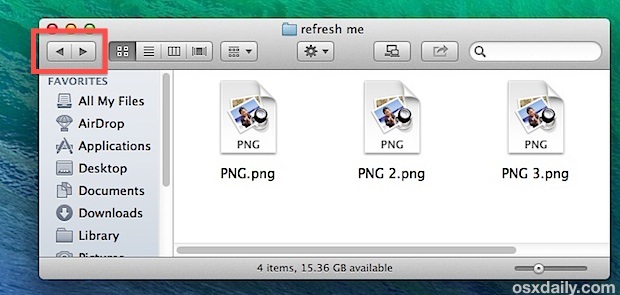
Questo metodo ha lo stesso effetto di aggiornare il contenuto della finestra del Finder: invece di andare alla directory genitore, tornerai semplicemente alla tua precedente directory di lavoro, per poi avanzare di nuovo dove eri.
Aggiornare una finestra del Finder root saltando intorno
Un limite evidente con il trucco della directory padre è quando ci si trova in una cartella alla radice di una directory, senza un genitore a cui saltare. In questi casi, la soluzione più semplice per aggiornare una finestra del Finder di root è cambiare rapidamente directory, ad esempio passando a Applicazioni, per poi tornare indietro:
- Comando + Maiusc + A seguito da Comando + [
Qualsiasi scorciatoia presente nel menu «Vai» è utile, ma Comando + Maiusc + A per Applicazioni è particolarmente facile da ricordare, mentre Comando + [ ti riporta sempre indietro di una cartella.
Aggiornare tutte le finestre del Finder riavviando il Finder in Mac OS X
La terza opzione consiste nel ricaricare forzatamente ogni finestra del Finder rilanciando manualmente l’app. Anche se può sembrare un po’ eccessivo per aggiornare solo il contenuto di una singola finestra, se i metodi precedenti non funzionano, o se desideri che ogni finestra venga aggiornata, questa potrebbe essere la soluzione più semplice.
- Tieni premuto il tasto OPTION e fai clic con il pulsante destro del mouse sull’icona del Finder nel Dock, poi seleziona «Riavvia»
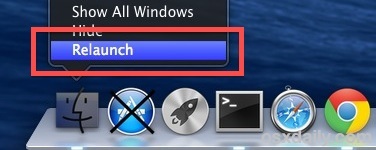
Questo riavvia effettivamente l’applicazione Finder in OS X (senza riavviare l’intero Mac), aggiornando tutto nel file system. Un’alternativa che fa lo stesso lavoro è chiudere forzatamente il processo del Finder usando il comando «killall Finder» nel Terminale, il quale farà riaprire immediatamente Finder, aggiornando così i contenuti.
Tieni presente che uno svantaggio potenziale nell’utilizzare metodi di rilancio o chiusura è che spesso disconnette le connessioni di rete e le condivisioni di file, quindi valuta bene prima di procedere.
Novità nel 2024: Miglioramenti e Funzionalità del Finder
Nel 2024, Apple ha introdotto alcune nuove funzionalità per il Finder che semplificano ulteriormente la gestione dei file. Tra queste, una maggiore integrazione con iCloud, che consente un accesso facile e veloce ai documenti ovunque ti trovi. Inoltre, la nuova funzione di ricerca avanzata rende molto più semplice trovare file specifici anche in cartelle affollate.
Inoltre, le scorciatoie personalizzabili sono ora più intuitive, permettendo agli utenti di creare flussi di lavoro su misura che possono migliorare la produttività. Per esempio, puoi ora creare scorciatoie per aprire direttamente le cartelle più utilizzate, rendendo la navigazione nel tuo Mac un gioco da ragazzi.
Infine, il supporto per gli shortcut di terze parti è stato potenziato, offrendo agli utenti la possibilità di integrare app di produttività e automatizzazione direttamente nel Finder, rendendo l’esperienza ancora più fluida e personalizzata.