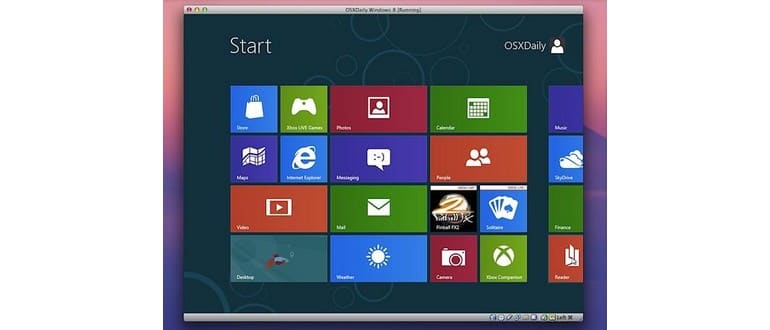Probabilmente sai già che Windows 8 Consumer Preview è stato rilasciato di recente. Microsoft punta su questo nuovo sistema operativo, combinando l’esperienza desktop tradizionale con l’innovativa interfaccia Metro, progettata per tablet e computer portatili.
Grazie alla virtualizzazione, chiunque può provare Windows 8 direttamente sul proprio sistema operativo attuale. Questo rende l’installazione e la rimozione estremamente semplici, anche quando deciderai di disinstallarlo. Anche se questo articolo è rivolto agli utenti Mac, è bene sapere che VirtualBox è compatibile anche con Linux, Solaris e Windows, quindi puoi utilizzarlo su qualsiasi piattaforma.
Il bello è che tutto è gratuito e c’è poco rischio nel provarlo. Se sei curioso riguardo a Windows 8, questo è sicuramente il modo più semplice per vivere un’esperienza diretta. Ecco cosa ti serve per iniziare:
- Scarica l’immagine ISO di Windows 8 Consumer Preview – è gratuita. Posiziona la ISO sul desktop o in un luogo facilmente accessibile, poiché ne avrai bisogno in seguito.
- Scarica VirtualBox – anch’esso gratuito. Procedi con l’installazione dopo averlo scaricato; è un programma di installazione standard.
Assicurati di abbinare la versione di VirtualBox alla versione di Windows 8 Consumer Preview che scarichi: se scarichi la versione a 64 bit, assicurati di avere entrambe le versioni a 64 bit, lo stesso vale per le versioni a 32 bit.
Per ottenere le migliori prestazioni, ti consiglio di utilizzare un computer relativamente recente con almeno 4 GB di RAM. Come sempre, le macchine virtuali girano molto più velocemente su un SSD, ma non è un requisito indispensabile.
Installazione di Windows 8 Consumer Preview in VirtualBox
- Avvia VirtualBox e crea una nuova macchina virtuale. Assegna un nome e seleziona Windows 8 come sistema operativo.
- Imposta la RAM a 2 GB, crea un nuovo disco rigido virtuale impostandolo su 20 GB e scegli VDI come tipo, con allocazione dinamica.
- Salva la macchina virtuale e clicca su «Crea».
- Torna alla schermata di VirtualBox, seleziona la VM di Windows 8 e clicca su «Start» per avviarla.
- Nella schermata «Seleziona supporto di installazione», clicca sull’icona della cartella a destra e trova la ISO di Windows 8 che hai scaricato.
- Avvia Windows 8, seleziona le preferenze della lingua, clicca su «Installa» e inserisci il seguente codice «Product Key» di Microsoft: DNJXJ-7XBW8-2378T-X22TX-BKG7J.
- Nel menu Tipo di installazione, scegli «Personalizza: installa solo Windows», seleziona il disco rigido virtuale e clicca su «Avanti».
- Windows 8 si installerà e si riavvierà automaticamente al termine, configurando un login, e sarai pronto all’uso.
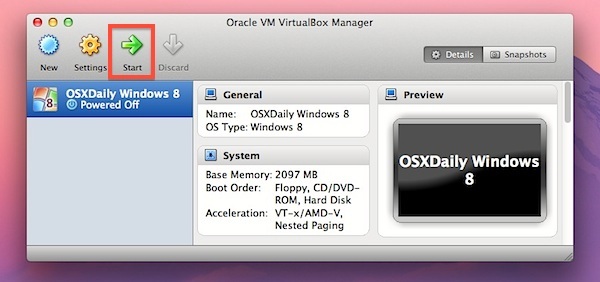
La parte migliore di Windows 8 è l’interfaccia Metro. L’interfaccia utente ridisegnata è pensata per tablet e superfici tattili, ma funziona benissimo anche con mouse e trackpad. Ti consiglio di mettere VirtualBox in modalità a schermo intero per un’esperienza ottimale; ricorda che questa è una Consumer Preview (beta pubblica) e potresti notare l’assenza di supporto multitouch, quindi non tutto sarà identico alla versione finale.
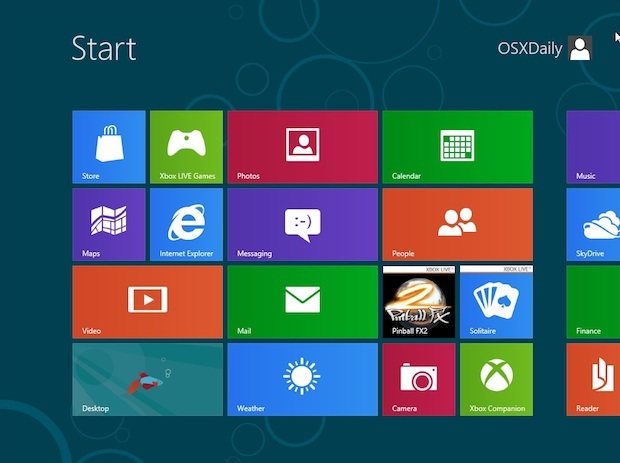
Per accedere al Windows 8 App Store, avrai bisogno di un account Microsoft tramite Hotmail, MSN o puoi crearne uno al momento dell’accesso. Troverai alcune app gratuite con cui divertirti, inclusi alcuni giochi popolari.
Noterai che anche nella modalità desktop tradizionale ci sono stati cambiamenti significativi, in particolare l’assenza del menu Start, che rappresenta la prima grande modifica di UX per Windows dalla nascita di Windows 95.
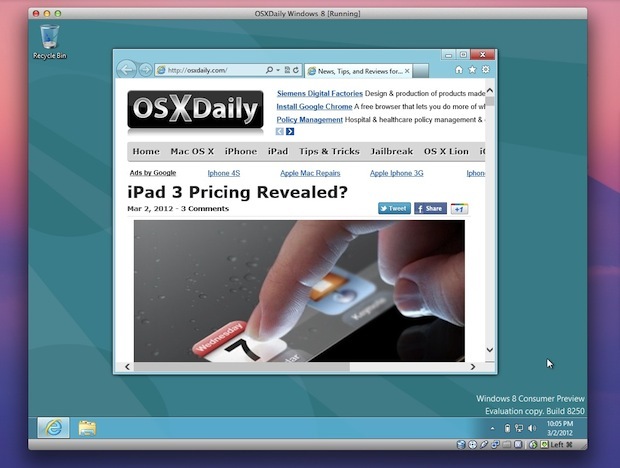
In generale, è un sistema operativo interessante da esplorare, ma io rimarrò fedele al mio Mac.
Se hai già provato VirtualBox in passato, scoprirai che l’ultima versione rende l’installazione di Windows 8 Consumer Preview molto più semplice rispetto all’anteprima originale dello sviluppatore, e praticamente non ci sono configurazioni necessarie per far funzionare tutto. Davvero fantastico!
Novità nel 2024: Cosa Aspettarsi da Windows 8
Nel 2024, ci sono alcune novità interessanti che rendono Windows 8 ancora più accattivante. Microsoft ha lavorato per migliorare la compatibilità delle applicazioni e l’integrazione con i dispositivi touch. Inoltre, ci sono aggiornamenti di sicurezza costanti che garantiscono un’esperienza più sicura per gli utenti.
Un’altra grande novità è la possibilità di personalizzare ulteriormente l’interfaccia utente, consentendo agli utenti di adattare l’aspetto e la funzionalità del sistema operativo alle proprie esigenze. Questo è particolarmente utile per chi lavora in ambienti aziendali o per chi utilizza Windows 8 per applicazioni specifiche.
Inoltre, la comunità di sviluppatori sta creando sempre più applicazioni compatibili con Windows 8, rendendo il sistema operativo una scelta sempre più allettante per gli utenti di Mac che desiderano esplorare nuove opportunità software. Non perdere l’occasione di scoprire ciò che Windows 8 ha da offrire!