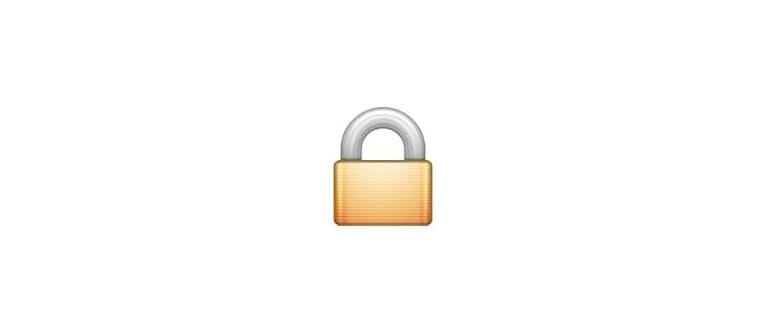Questo offre un modo semplice per proteggere un file di archivio zip dall’accesso di visualizzazione indesiderato. Infatti, quando un utente tenta di decomprimere il contenuto dell’archivio zip, è necessario inserire la password corretta per estrarre i file.
Come proteggere con password un file zip dalla riga di comando di Mac OS X.
Se hai familiarità con la riga di comando, la sintassi del comando zip crittografato è la seguente:
zip -e [archivio] [file]
Per crittografare più file con una password, come una cartella o un’intera directory, la sintassi sarebbe la seguente:
zip -er [archivio] [cartella]
Se non sei sicuro di come usarlo, non preoccuparti! Continua a leggere per imparare a creare archivi zip crittografati con password. Questi file zip crittografati manterranno la protezione delle password su tutte le piattaforme, il che significa che puoi inviare un file zip protetto a un utente Windows e dovranno comunque inserire la password per visualizzare i contenuti.
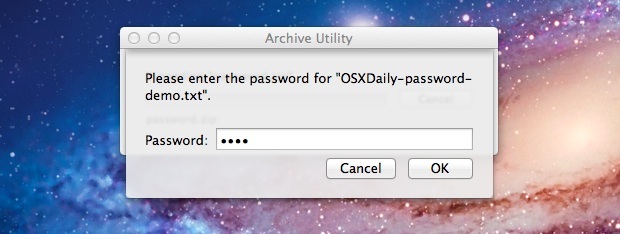
Imposta una password Zip in Mac OS X
È possibile creare archivi protetti da password di file e cartelle seguendo questi semplici passi:
- Avvia il terminale dalla cartella Applicazioni > Utility
- Digita il seguente comando:
- Inserisci e verifica la password – non dimenticarlo!
zip -e archivename.zip filetoprotect.txt
L’archivio risultante, in questo caso denominato «archivename.zip», è ora crittografato con la password fornita. Il file che è stato crittografato, «filetoprotect.txt», è ora inaccessibile senza immettere la password.
Se prevedi di comprimere più file all’interno di una cartella, dovrai modificare leggermente il comando con il flag -er in questo modo:
zip -er archive.zip /percorso/a/directory/
Questo è particolarmente importante per crittografare le zip di più file sotto OS X Mavericks e versioni successive.
Esempio: zippare una cartella e impostare una password
Ecco un esempio di come apparirà questo dalla riga di comando. In questo caso, stiamo comprimendo e proteggendo con password l’intera cartella «riservata» che si trova all’interno della directory users/Documents, e il file zip protetto da password verrà posizionato sul desktop per un facile accesso:
$ zip -er ~/Desktop/encrypted.zip ~/Documenti/Riservato/
Inserire la password:
Verifica la password:
aggiungendo: ~/Documenti/Riservato/ (sgonfiato 13%)
Si noti che la password non verrà visualizzata; questo è normale comportamento per il terminale.
Con una cartella di più file, assicurati di usare il flag -er. L’aggiunta della r indica che lo zip comprimerà ricorsivamente e proteggerà con password tutti i file nella cartella.
Apertura di file Zip protetti da password
Nonostante sia stato creato sulla riga di comando, non è necessario decomprimere il file dal terminale; può essere espanso dal Finder di Mac OS X o da Windows utilizzando le app di decompressione standard. Basta fare doppio clic sul file, quindi inserire la password e decomprimerà. Puoi anche decomprimere l’archivio zip dalla riga di comando con:
unzip nomefile.zip
Ecco alcuni casi d’uso per archivi zip protetti da password:
- Proteggere con password un singolo file o una directory
- Invio di un file sensibile e crittografato su una rete non crittografata
- Invio tramite posta elettronica di dati riservati a un utente Windows
- Aggiunta di un ulteriore livello di sicurezza a una cartella nascosta
- Password che protegge i tuoi backup, al di fuori di Time Machine
Sebbene questo possa fornire una certa protezione su base di file o cartella, è sempre consigliabile proteggere il Mac in generale con un requisito di accesso all’avvio del sistema, riattivando la sospensione e risvegliandosi dallo screen saver.
Tieni presente che i file zip protetti da password non utilizzano un metodo di crittografia estremamente potente. Se desideri una crittografia dei file più sicura, potresti passare un file zip regolare attraverso la crittografia OpenSSL con des3 o qualcosa di simile per rendere davvero sicuro il tuo file.
Novità nel 2024: Miglioramenti nella sicurezza dei file Zip
Nel 2024, Apple ha introdotto nuove funzionalità di sicurezza per migliorare ulteriormente la protezione dei file zip. Con l’aggiornamento del sistema operativo, gli utenti possono ora sfruttare algoritmi di crittografia avanzati, rendendo i file zip ancora più sicuri e resistenti agli attacchi. Inoltre, la compatibilità con software di terze parti per la crittografia è migliorata, permettendo agli utenti di utilizzare strumenti di crittografia più robusti. Non dimenticare di mantenere il tuo sistema operativo aggiornato per beneficiare di queste nuove funzionalità!
Infine, è importante ricordare che la sicurezza non è mai troppa. Considera l’idea di utilizzare anche servizi di archiviazione cloud sicuri per mantenere i tuoi file al sicuro, e non dimenticare di utilizzare password uniche e complesse per ogni file o servizio.