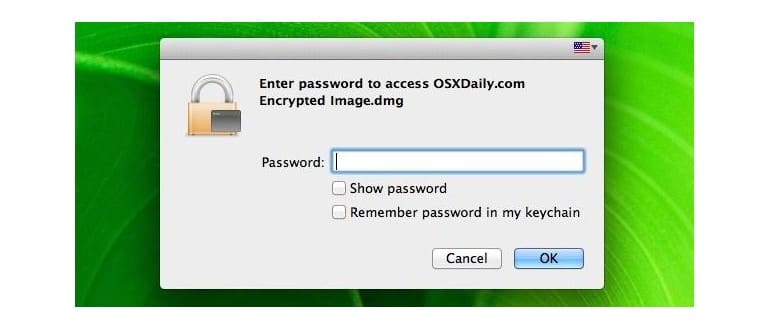Puoi proteggere con password file e cartelle in Mac OS X usando un trucco con le immagini del disco. Ecco come funziona: posizionando i file all’interno di un’immagine disco crittografata, quell’immagine disco funzionerà come una cartella protetta da password e richiederà una password prima di essere montata, impedendo l’accesso non autorizzato a tutti i contenuti.
Come proteggere i file e le cartelle con password in Mac OS X con le immagini disco
Procedi insieme alla protezione generale della password per ottenere il massimo effetto.
- Avvia «Utility Disco» in / Applicazioni / Utility
- Fai clic sul pulsante «Nuova immagine» nella parte superiore dell’app
- Assegna un nome all’immagine del disco e imposta una dimensione file appropriata per ciò che intendi memorizzare
- Fai clic sul menu contestuale accanto a «Crittografia» e scegli la crittografia a 128 o 256 bit (256 è più sicura)
- Clicca «Crea»
- Nella schermata successiva imposterai una password per accedere alla cartella – fai attenzione a non perdere questa password, altrimenti non potrai aprire l’immagine del disco
- Opzionale: deseleziona la casella accanto a «Ricorda la password nel portachiavi» – fallo solo se sei l’unico utente sul Mac, altrimenti chiunque potrebbe aprire l’immagine senza la password
- Fai clic su «OK» per creare l’immagine del disco

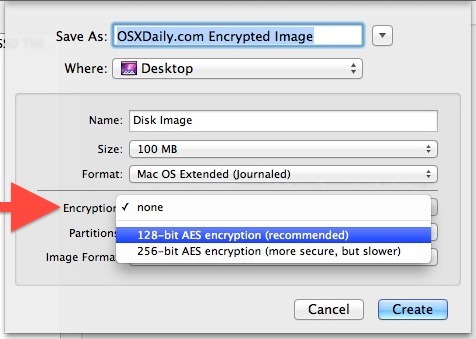
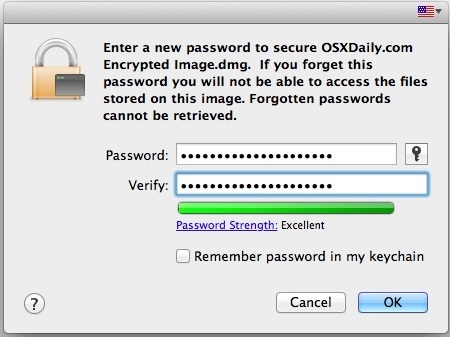
L’immagine disco crittografata è ora creata. Ora è necessario localizzare l’immagine, montarla che richiederà la password impostata nel processo di creazione e trascinare i file e le cartelle nell’immagine montata che desideri proteggere con password. Il percorso predefinito per le nuove immagini del disco è il desktop, ma se lo hai salvato altrove, controlla lì.
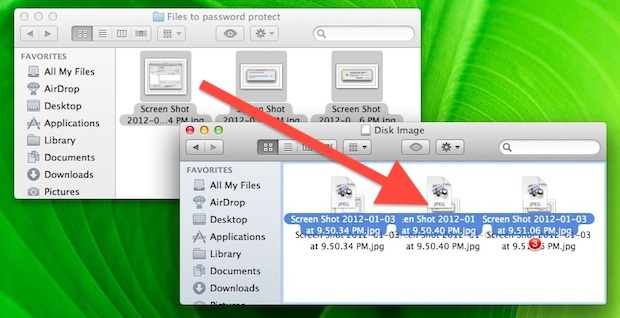
Una volta che hai finito di copiare file e cartelle nell’immagine del disco montato, espellila come qualsiasi altro disco e il contenuto verrà protetto in modo sicuro all’interno, richiedendo di accedere nuovamente alla password. Poiché i file e le cartelle sono stati copiati, ti consiglio di eliminare gli originali in modo che non siano visibili ad altri. Non dimenticare la password impostata, altrimenti non potrai accedere ai contenuti dell’immagine disco crittografata.
Questa pratica non dovrebbe sostituire l’impostazione di una password generale per il tuo Mac, ed è sempre consigliato bloccare lo schermo quando ti allontani dal computer. Inoltre, FileVault offre funzionalità di crittografia e sicurezza, ma le versioni precedenti presentano alcuni potenziali svantaggi in termini di velocità, soprattutto su unità non SSD; tuttavia, questo è principalmente un problema non relativo a OS X Lion.
Aggiornamenti e nuovi metodi per il 2024
Nel 2024, ci sono metodi ancora più semplici e avanzati per aggiungere la protezione tramite password alle cartelle. Apple ha introdotto nuove funzionalità di sicurezza che semplificano la crittografia delle cartelle direttamente dal Finder, rendendo l’intero processo più intuitivo. Questa evoluzione consente anche una gestione migliorata delle password, integrando opzioni di autenticazione biometrica e l’uso del portachiavi di iCloud per semplificare l’accesso ai tuoi file protetti. Con l’adozione di queste nuove tecnologie, la sicurezza dei tuoi dati è più accessibile che mai.
Inoltre, è fondamentale tenere d’occhio eventuali aggiornamenti software, poiché Apple continua a migliorare le sue misure di sicurezza. Assicurati di mantenere il tuo sistema operativo aggiornato e di esplorare le nuove funzionalità che possono proteggere ulteriormente i tuoi dati. Non sottovalutare mai l’importanza della sicurezza, specialmente in un’era digitale in continua evoluzione!