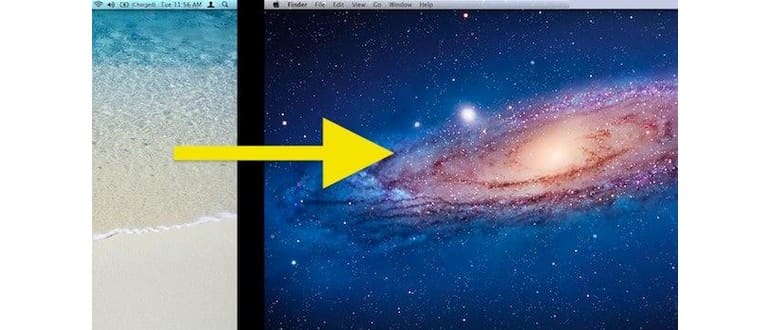Passare da desktop e spazi attivi in OS X con lo scorrimento laterale a tre dita è senza dubbio veloce, ma c’è un metodo ancor più snodato: l’uso dei tasti di controllo.
La prima opzione è utilizzare i tasti Ctrl + Freccia, già abilitati di default. Come ci si aspetterebbe, Control + freccia sinistra ti porta allo spazio desktop a sinistra, mentre Control + freccia destra ti sposta a destra.
Il metodo più rapido impiega i tasti Control + Numero, ma attenzione: deve essere attivato separatamente:
- Apri «Preferenze di Sistema» dal menu
- Fai clic su «Tastiera» e poi seleziona «Tasti di scelta rapida»
- Nell’elenco a sinistra, scegli «Controllo missione»
- Seleziona le caselle accanto a «Passa a desktop 1» e «Passa a desktop 2» – così potrai configurare anche Desktop 3, 4, 5, ecc., se utilizzi molti spazi desktop
- Chiudi le Preferenze di Sistema
Adesso puoi premere Control + 1 per accedere a Desktop 1, Control + 2 per Desktop 2 e così via. Questo è decisamente il metodo più veloce per cambiare desktop in OS X Lion, Mountain Lion, Mavericks e in tutte le future versioni.
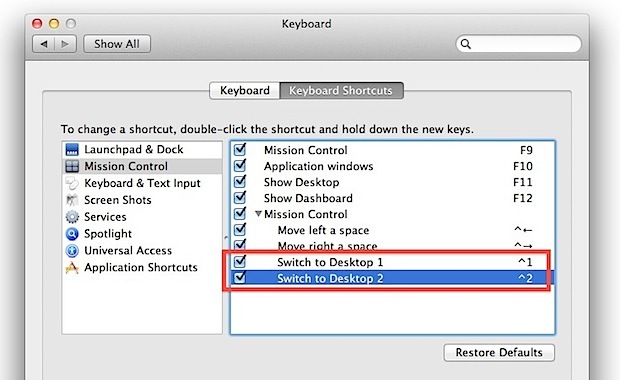
Il segreto di questa velocità risiede nell’animazione del passaggio da una finestra all’altra: è accelerata quando utilizzi i tasti Ctrl + Freccia, e diventa ancora più fulminea con la scorciatoia Control + Numero. Al contrario, il gesto di scorrimento segue i movimenti delle dita e l’inerzia del colpo, che risulta significativamente più lento.
Se le app sono assegnate ai desktop, puoi anche utilizzare il metodo rapido con la scorciatoia Control + Numero per un passaggio immediato.
Infine, se desideri passare da un desktop attivo a un altro in modo ancora più veloce, ti consiglio di non salvare alcuna icona sul desktop o di nascondere tutte le icone dal desktop Mac (se non vuoi utilizzare il comando Terminale, puoi anche ricorrere all’utility gratuita DesktopUtility per farlo dalla barra dei menu). Nascondere le icone del desktop comporta un notevole aumento di velocità, specialmente nei Mac più datati che eseguono le versioni più recenti di OS X, poiché evita il bisogno di ridisegnare le icone quando cambi desktop.
Novità nel 2024: Miglioramenti e suggerimenti
Nel 2024, Apple ha introdotto alcune funzionalità interessanti nel suo ecosistema che possono migliorare ulteriormente la tua esperienza utente. Prima di tutto, il supporto per i tasti di scelta rapida è stato ampliato, permettendo di personalizzare le scorciatoie a tuo piacimento. Puoi ora creare scorciatoie personalizzate per qualsiasi app, rendendo il passaggio tra i desktop ancora più fluido.
Inoltre, il nuovo aggiornamento ha migliorato la gestione degli spazi desktop. È possibile ora raggruppare le finestre e le applicazioni in modo più intuitivo, permettendo una navigazione più rapida e senza interruzioni. Questo è particolarmente utile per chi lavora con molte app contemporaneamente e ha bisogno di un’organizzazione impeccabile.
Infine, Apple ha anche implementato una funzione di «desktop dinamico» che cambia automaticamente il layout e le applicazioni in base all’ora del giorno e alle tue abitudini di utilizzo. Questo può rendere il passaggio tra i desktop non solo più veloce, ma anche più intelligente.