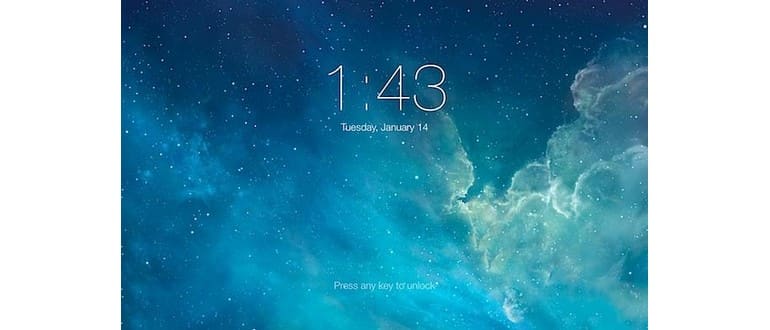Sebbene alcune delle novità di iOS 7 possano aver sollevato dibattiti, la schermata di blocco semplificata e focalizzata sullo sfondo rimane un vero gioiello, apprezzata da tutti. Mostra solo un orologio e la data in un testo sottile, sovrapposti a un’immagine di sfondo. È davvero affascinante! E ora, grazie a uno sviluppatore di terze parti, puoi portare questa fantastica schermata di blocco sul tuo Mac tramite un salvaschermo gratuito.
Questo salvaschermo si chiama «iOS 7 lockscreen», e riesce a ricreare perfettamente l’aspetto della schermata di blocco che trovi su iPad, iPhone e iPod touch con iOS 7.0 o versioni successive. Per utilizzare la funzionalità di blocco dello schermo su macOS, è necessario abilitare la protezione tramite password per il salvaschermo e impostare un timer, un tasto o un angolo caldo per attivare la modalità bloccata. Questo metodo non solo funziona con questo salvaschermo, ma con qualsiasi salvaschermo, ed è fondamentale per proteggere il Mac da accessi non autorizzati.
Ma torniamo al nostro bellissimo salvaschermo! Ecco come farlo funzionare sul tuo Mac:
- Scarica il salvaschermo gratuito da BodySoulSpirit (o usa questo link diretto) e monta l’immagine del disco.
- Apri una nuova finestra del Finder, poi premi Comando + Maiusc + G per chiamare «Vai alla cartella» e inserisci il seguente percorso:
- Trascina e rilascia il file «iOS 7 lockscreen by bodysoulspirit.qtz» nella cartella «Screen Savers» che hai appena aperto.
- Avvia le Preferenze di Sistema dal menu Apple e vai al pannello di controllo «Desktop & Screen Saver».
- Fai clic sulla scheda «Screen Saver» per trovare la nuova opzione «screen lock iOS 7».
- Clicca su «Opzioni Screen Saver» per personalizzarlo a tuo piacimento e premi «Anteprima» per vedere come sarà.
- Opzionale ma altamente consigliato: abilita la protezione con password per schermi bloccati in macOS.
~ / Library / Screen Savers /
Cliccando su «Opzioni» otterrai una personalizzazione sorprendente, come la possibilità di cambiare l’immagine di sfondo, regolare il formato dell’ora da 12 ore a 24 ore, decidere se visualizzare o meno gli indicatori AM/PM, e modificare il formato della data. Inoltre, potrai scegliere se il testo deve essere nero o bianco e apportare ritocchi specifici alle dimensioni dell’orologio e del testo stesso.
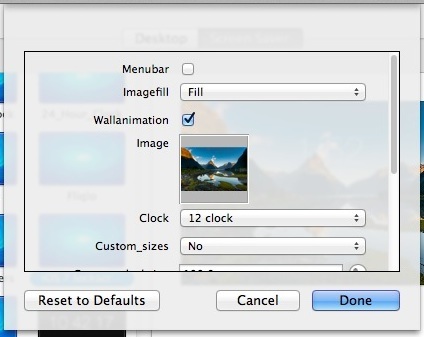
Puoi anche modificare il messaggio «Premi un tasto qualsiasi per sbloccare» per personalizzarlo, magari inserendo il tuo nome e i dettagli di contatto. È sempre una buona idea rendere queste informazioni visibili sulla schermata di blocco.
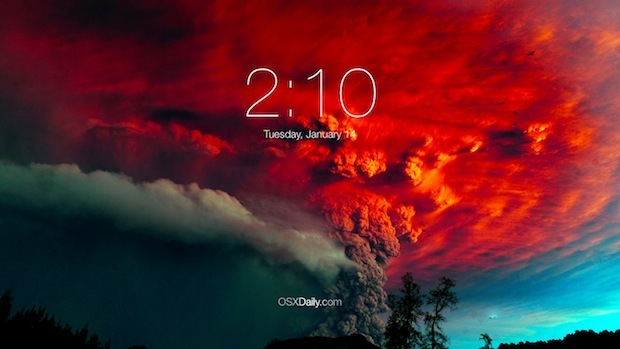
Il salvaschermo presenta una leggera animazione che fa ingrandire e rimpicciolire le immagini molto lentamente, imitando l’effetto della schermata di blocco di iOS che si attiva quando un iPhone o un iPad viene riattivato. Se non ti piace il movimento, puoi modificare questa impostazione.
Se questo ti ispira e desideri approfondire l’«iOSificazione» del tuo macOS, ci sono molti suggerimenti per rendere il tuo desktop Mac molto più simile a iOS, modificando varie impostazioni. Non è per tutti, ma può essere un’esperienza divertente!
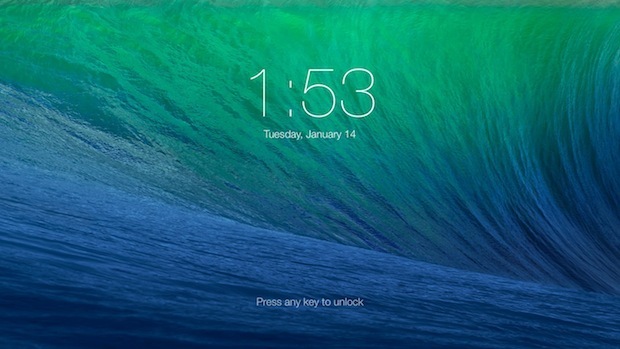
Per trovare questo fantastico salvaschermo, dai un’occhiata a RedmondPie.
Novità del 2024 per gli utenti Mac
Nel 2024, Apple ha introdotto nuove funzionalità per migliorare ulteriormente l’esperienza utente su macOS. Le nuove opzioni di personalizzazione per i salvaschermi consentono di integrare animazioni più fluide e di scegliere tra una gamma più ampia di sfondi ispirati a iOS. Inoltre, la sicurezza è stata potenziata con l’introduzione di opzioni biometriche, come il riconoscimento facciale, per sbloccare il Mac in modo rapido e sicuro.
Inoltre, Apple ha migliorato l’integrazione tra i dispositivi iOS e macOS, permettendo una transizione più fluida tra gli ambienti. Puoi ora sincronizzare le tue impostazioni di salvaschermo e molte altre preferenze tra il tuo iPhone e il tuo Mac, rendendo l’esperienza ancora più coesa e intuitiva. Non perdere l’occasione di esplorare queste novità!