Il MacBook Pro con Retina Display offre uno schermo ad altissima risoluzione, ridimensionando gli elementi per raddoppiare il numero di pixel e fornire immagini e testo estremamente nitidi. Anche se le impostazioni di risoluzione predefinite sono già fantastiche, puoi regolare manualmente la risoluzione dello schermo per visualizzare più contenuti, aumentando così lo spazio di lavoro disponibile. Puoi anche optare per una risoluzione più bassa, che garantirà un testo più chiaro.
Ogni modello di Retina MacBook Pro presenta queste impostazioni di visualizzazione, con il pannello di visualizzazione che determina il numero di opzioni disponibili. Lo schermo più ampio da 15″ offre una selezione maggiore rispetto al modello da 13″.
Cambia risoluzione retina per più spazio o testo più grande
- Apri le Preferenze di Sistema dal menu Apple e seleziona «Visualizza»
- Vai alla scheda «Visualizza» e accanto a «Risoluzione:» seleziona il pulsante di opzione «Ridimensionato» per visualizzare ulteriori opzioni di risoluzione, incluse le seguenti su un 15″:
- «Più spazio» è l’equivalente di 1920 × 1200
- Il 4° over è 1680 × 1050 – una grande alternativa se stai cercando più spazio sullo schermo senza andare troppo piccolo
- «Best (Retina)», l’impostazione predefinita è 1440 × 900
- Il 2° è 1280 × 800
- «Testo più grande» è 1024 × 640
- Scegli una delle altre opzioni di risoluzione e chiudi le Preferenze di Sistema
Le opzioni verso «Più spazio» sono molto utili se senti di avere uno schermo troppo piccolo, poiché consentono di visualizzare più finestre, app e contenuti contemporaneamente.
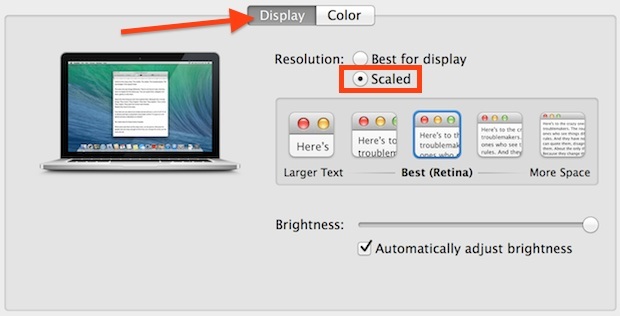
Le risoluzioni menzionate sono per i modelli Retina da 15″, mentre per i modelli da 13″ le risoluzioni ridimensionate supportate includono 1680 × 1050, 1440 × 900, 1280 × 800 e 1024 × 640.
Puoi anche tenere premuto il tasto «Opzione» quando fai clic su «Ridimensionato» per visualizzare tutte le opzioni disponibili.
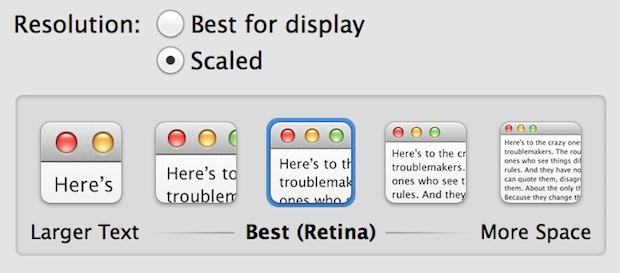
Per la maggior parte degli utenti, l’impostazione predefinita o quella verso «Più spazio» è solitamente l’opzione migliore. Le impostazioni «Più spazio» offrono un notevole incremento dello spazio utile sullo schermo, ma potrebbero rendere gli elementi più piccoli e difficili da leggere. D’altra parte, le opzioni «Testo più grande» possono ridurre lo spazio disponibile, rendendo l’interfaccia un po’ angusta, nonostante il testo rimanga nitido.
Noterai che, una volta modificate le risoluzioni da «Miglior display per Retina» a «ridimensionato», apparirà un messaggio sottostante che indica che «L’utilizzo di una risoluzione ridimensionata può influire sulle prestazioni». Questo può essere vero per applicazioni grafiche intensive, ma di solito non è un problema nella maggior parte delle attività quotidiane. Tuttavia, se hai in programma di eseguire operazioni pesanti per la GPU, potresti voler evitare le risoluzioni «ridimensionate» durante quelle attività per non compromettere le prestazioni.
Ricorda che modificare la risoluzione del display integrato di un Mac non influenzerà gli schermi esterni, che devono essere impostati separatamente nel pannello delle Preferenze di Sistema. I display esterni vengono automaticamente configurati per utilizzare la risoluzione nativa, a meno che non venga specificata un’altra risoluzione.
Super dimensionamento con risoluzioni Retina native
Sebbene non sia ufficialmente supportato, gli utenti di Mac Retina possono accedere a una vasta gamma di spazio sullo schermo grazie a utility di terze parti gratuite, che permettono di sbloccare le risoluzioni di visualizzazione native. Sul modello da 15″ queste risoluzioni possono raggiungere i 2880 × 1800 pixel. Tieni presente, però, che utilizzare una risoluzione così elevata rende il testo e gli elementi sullo schermo estremamente piccoli, risultando poco pratico per la maggior parte degli utenti. Nonostante ciò, rimane un’opzione interessante da considerare.
Nel 2024, ci sono anche nuove applicazioni e strumenti che possono ottimizzare ulteriormente l’esperienza visiva. Software come BetterDisplay e Display Menu offrono maggiore flessibilità nella gestione delle risoluzioni e possono aiutarti a trovare la configurazione ideale per il tuo flusso di lavoro. Questi strumenti ti consentono di testare diverse impostazioni e scegliere quella che si adatta meglio alle tue esigenze, migliorando la produttività e rendendo l’esperienza d’uso ancora più fluida.
In conclusione, con le giuste impostazioni di risoluzione, il tuo Retina MacBook Pro può diventare un potente strumento di lavoro, capace di adattarsi perfettamente alle tue necessità quotidiane. Non dimenticare di esplorare le opzioni disponibili e di trovare quella che ti fa sentire più a tuo agio, perché ogni pixel conta!









